 Windows自带的备份如何使用?四种可选备份方法
Windows自带的备份如何使用?四种可选备份方法
Windows自带的备份如何使用?在所有的操作系统当中,Windows的用户量必须是最大的,在使用的时候最怕就是遇到数据丢失的问题。但是大家的数据安全观念依旧很淡薄,几乎每个人知道数据备份的重要性,却只有很少的人会亲自去做备份,可能是因为麻烦,也可能是觉得没用。不过,备份数据的话其实没有想象中那么难,系统也有自带的功能。那么,Windows自带的备份如何使用呢?请不要担心,下面就来分享四种可选的备份方法,一起来看下吧。
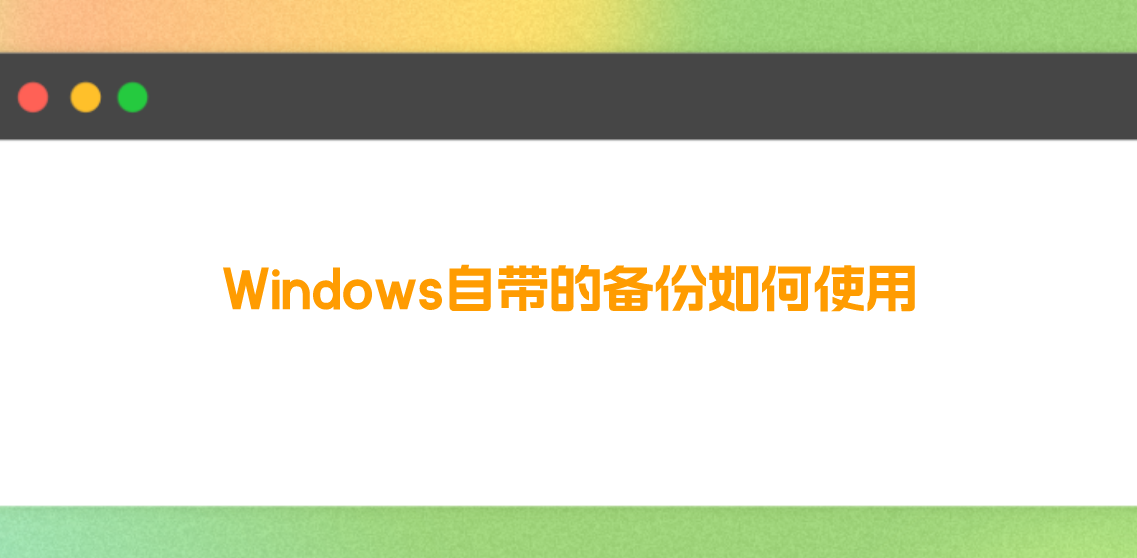
一、系统自带备份方法
首先,回答大家关于Windows自带备份的使用方法,也就是点击打开控制面板,并在“系统和安全”里面找到“文件历史记录”选项。然后,继续根据系统的提示进行操作,待数据备份进度条好了之后,即可在对应的文件夹内查看具体的效果了。需要着重的说一下,如果您是需要将Windows里的数据备份至移动存储设备里,那么在开启备份操作前,需要先将移动设备连接到PC设备上。
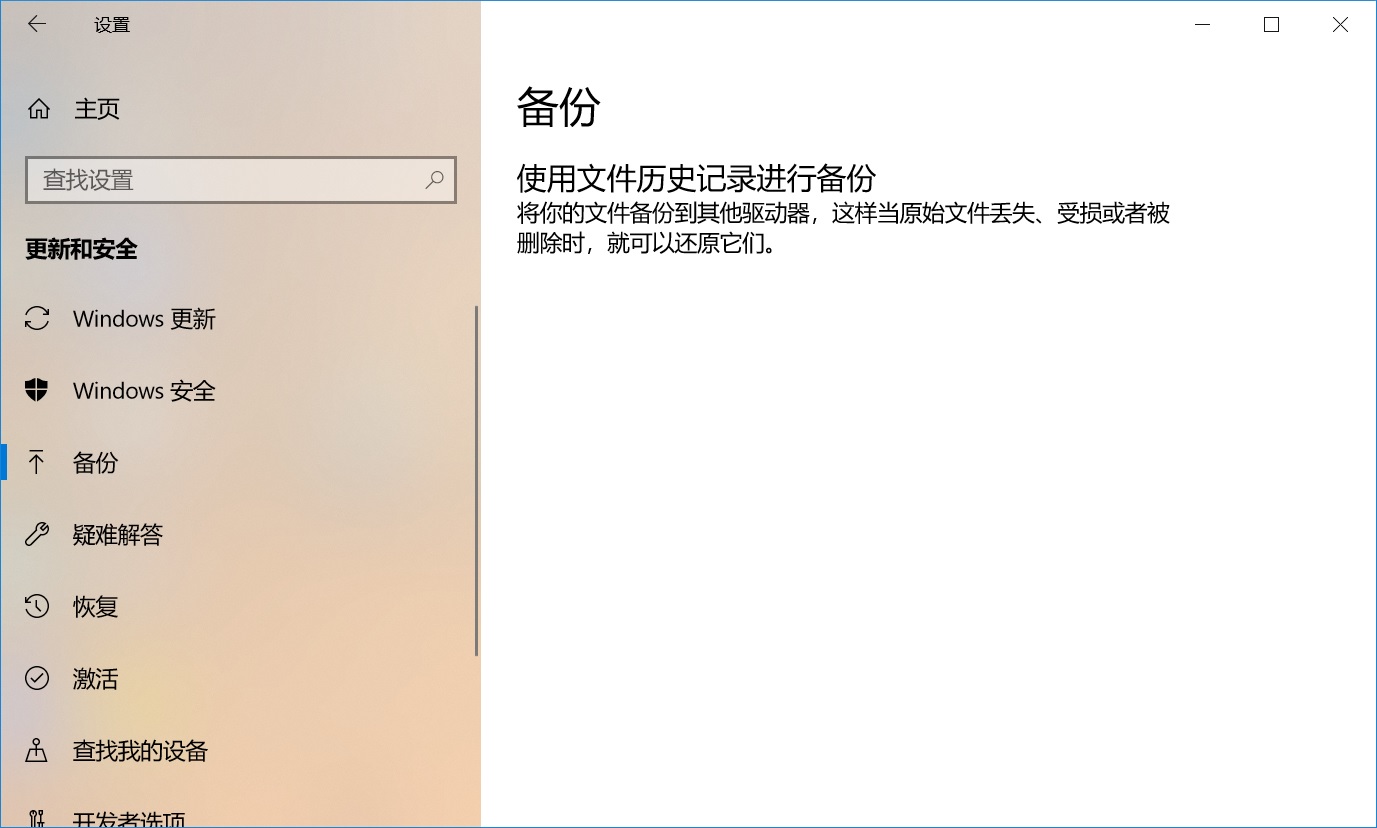
二、专业软件备份方法
如果说您在备份Windows里的数据时,有一些专业性的需求,那么选择专业软件是当前最好的方法了。以“Disksync”软件为例:它是一款功能强大的数据备份软件,操作也是比较简单的!百度搜索“Disksync”,并将其安装到软件当中双击打开,我们需要做的是新建一个自动备份的任务。首先,选择需要备份数据所在的位置,也就是点击勾选框中需要备份数据所在位置选项。并借着设置一下软件传输的方式、需要备份数据的保存目录等等。然后,在没有其它设置需求的前提下,点击右侧的“开始备份”按钮即可。
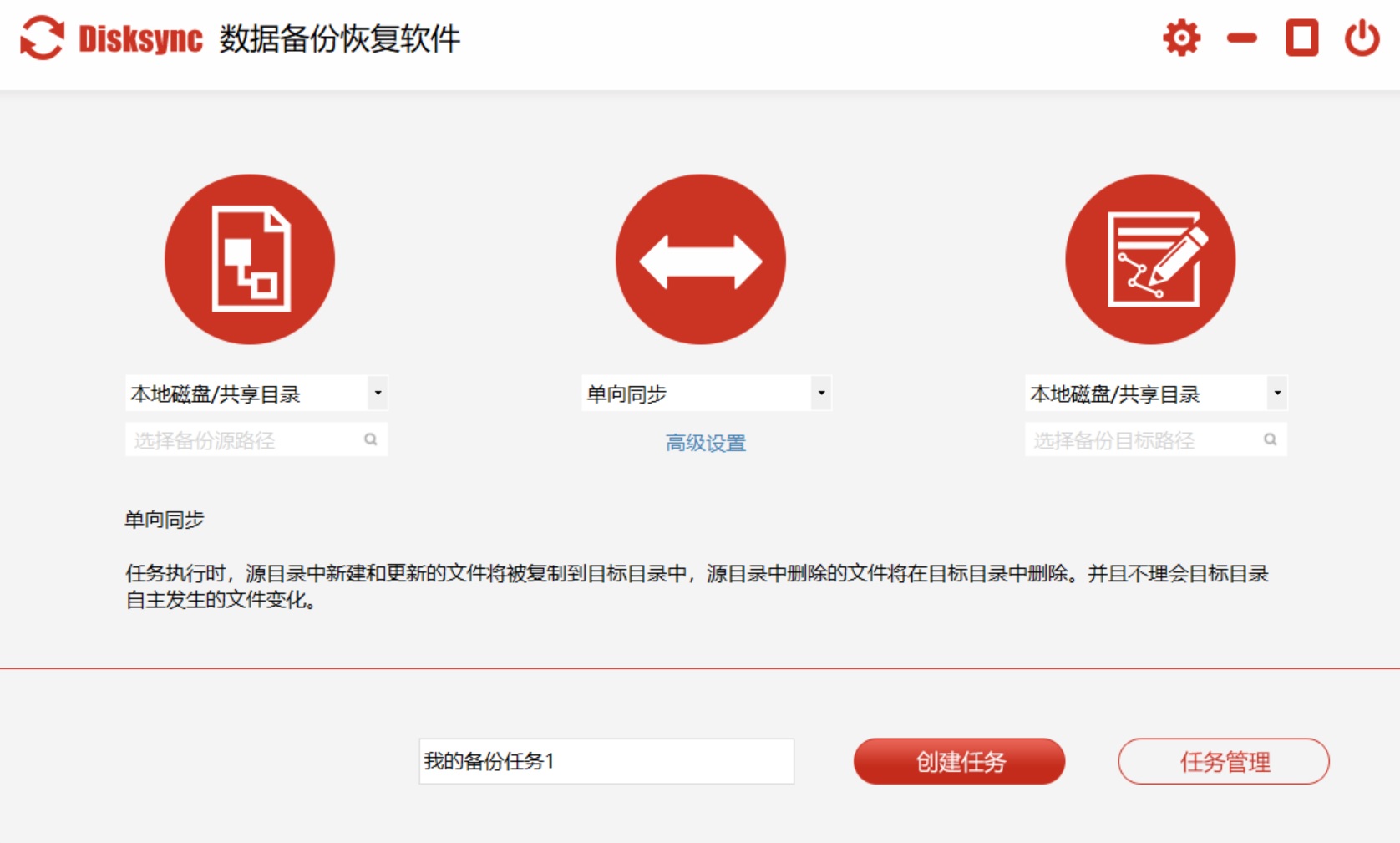
三、免费操作备份数据
如果说当前您Windows里需要备份的数据量不多,或者在备份的时候没有特殊的需求,还可以使用其它的操作来试试看。例如:日常转移传输数据,大家经常使用的复制粘贴操作,不过这个方法需要使用移动存储设备来辅助完成。以“U盘”设备为例:首先,可以准备一个空间大小充足的U盘设备,并将Windows里需要备份的数据复制到其中。然后,设备放置到一个安全的地方,待数据丢失的问题出现之后,将备份的内容复制出来继续使用即可。

四、云盘功能备份数据
除了上面分享的三个方法以外,想要比较完美的将Windows里的数据备份做好,还可以选择使用当前比较“时髦”的云盘功能来试试看。例如:日常使用的百度网盘工具,不仅仅可以直接将数据存储在其中,其新增的部分功能当中,也有和专业的数据备份软件一样的效果。首先,您可以将网盘工具打开,并点击左侧“工具”菜单中的“文件夹备份”的功能。然后,根据界面上具体的操作向导继续向下执行即可。
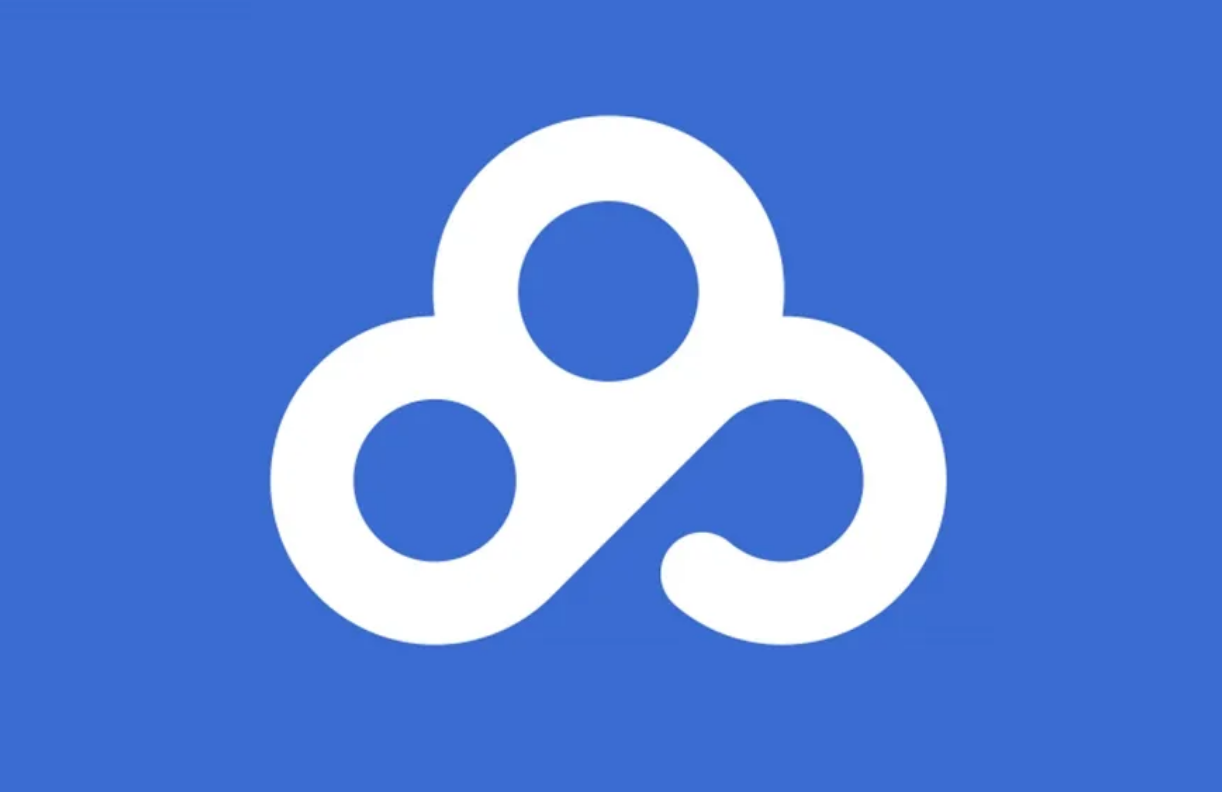
关于Windows自带备份功能的使用方法,小编为大家分享到这里了,如果说您还在被类似的问题困扰着,不妨参照一下上面的方法手动操作试试看。当然了,关于备份Windows里的数据,方法还是很多的,建议您也可以多多去尝试下,说不定会有意想不到的发现。温馨提示:如果您在使用Disksync这款软件的时候遇到问题,请及时与我们联系,祝您Windows里的数据备份操作成功。



