 数据实时备份的操作是什么?图解三种实时备份方案
数据实时备份的操作是什么?图解三种实时备份方案
数据实时备份的操作是什么?随着科学技术地迅速发展,电脑成为了当下必不可少的办公设备。一般随着使用时间的增长,其中存储的数据量也会变得多了起来。但很多时候,会因为设备故障、手动误删等原因,导致这些数据出现丢失的问题。所以想要维护数据的安全,对其做好实时备份的操作是必不可少的。那么,数据实时备份的操作是什么呢?请不要担心,下面就来图解三种方案,一起来看下吧。

一、专业软件实时备份
说起数据的备份以及其它关于数据安全维护的操作,永远离不开的一个方式,便是使用专业的软件。以“Disksync”软件为例:将“Disksync”安装到软件当中双击打开,我们需要做的是新建一个自动备份的任务。首先,选择需要备份数据所在的位置,也就是点击勾选框中需要备份数据所在位置选项。并借着设置一下软件传输的方式、需要备份数据的保存目录等等。然后,在没有其它设置需求的前提下,点击右侧的“开始备份”按钮即可。需要注意的是,完成数据的实时备份,需要在传输方式菜单的下方,对一些高级选项进行筛选。
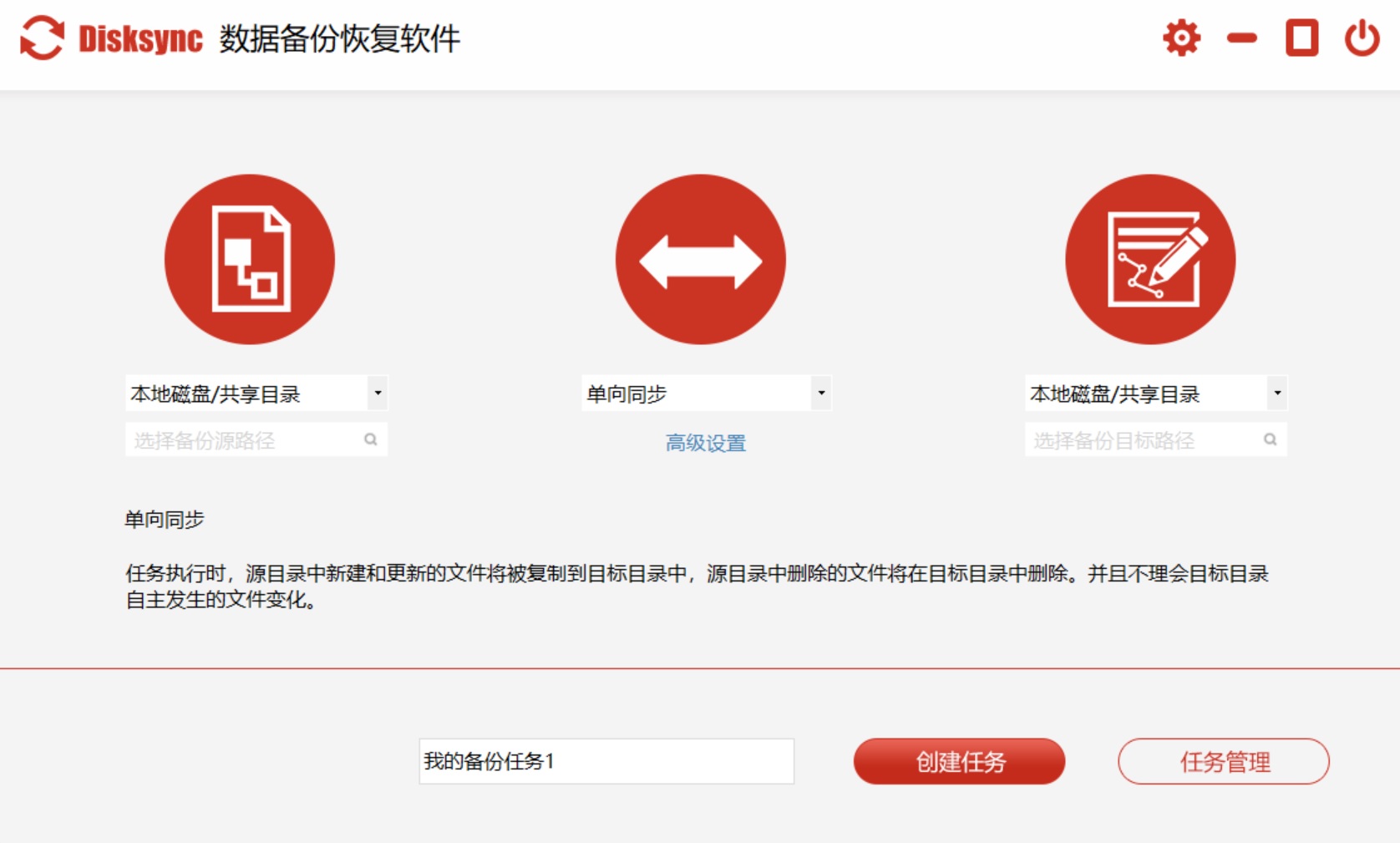
二、内置功能实时备份
如果说您对于电脑的各项操作都比较熟悉,那么完全可以使用操作系统内置的备份功能来试试看。首先要做的就是连接包含备份文件的外部存储设备。然后,在任务栏上的搜索框中,键入控制面板,然后从结果列表中选择它。在控制面板的搜索框中,键入“文件历史记录”, 从结果列表中选择“使用文件历史记录保存文件的备份副本”,并按照系统的提示去操作即可。
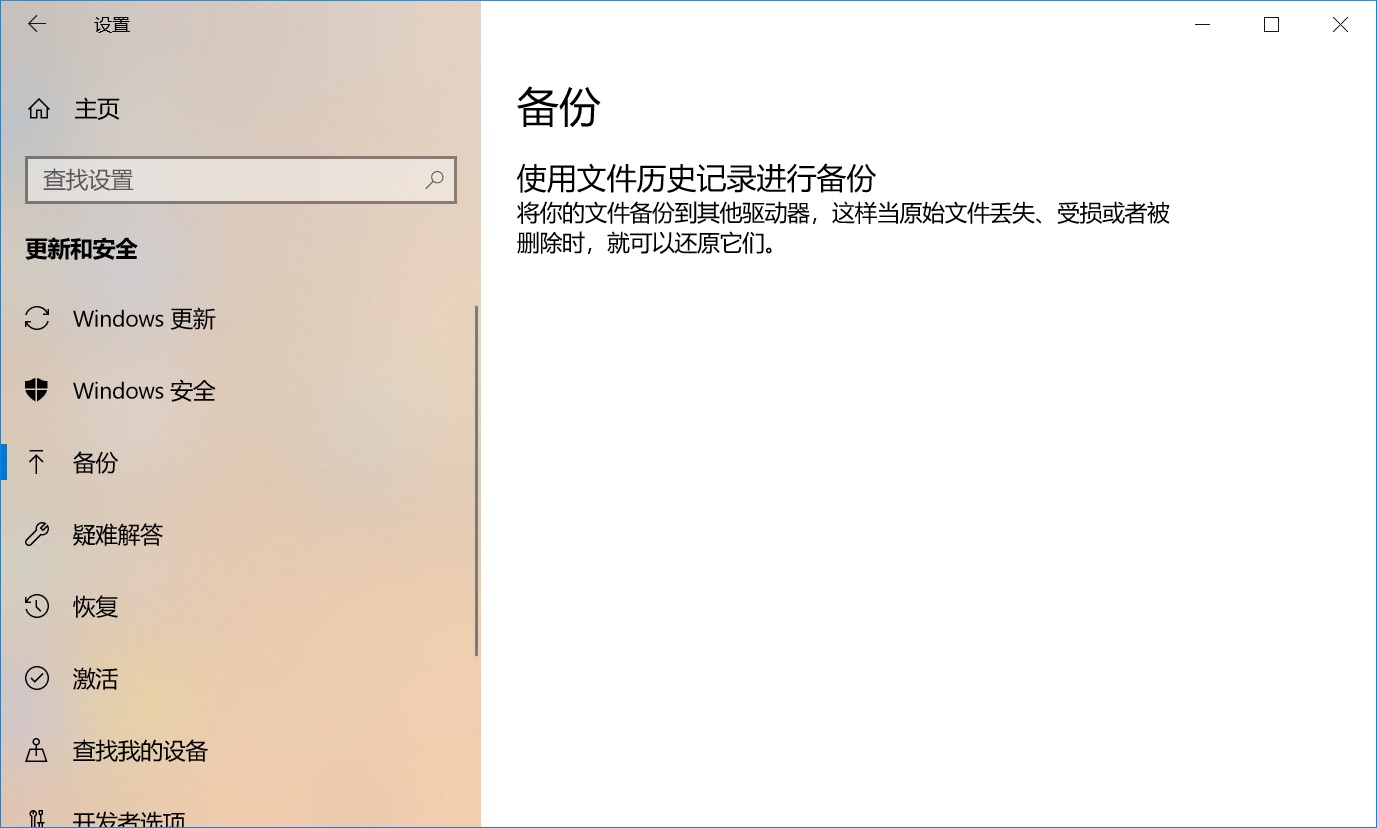
三、免费操作实时备份
除了上面分享的两个方法以外,往常在很多用户的习惯性思维方式当中,备份数据都可以通过手动复制粘贴来搞定。而相对于较少的数据量来讲,这也不失为一种有效的方法。以“U盘”设备为例:首先,需要将U盘连接到PC设备上,如果是首次连接,电脑可能会提示您安装驱动程序。然后,打开系统的资源管理器或Mac Finder,并找到需要备份的数据或文件夹。最后,右键单击并选择“复制”,并将其粘贴至U盘的目录内即可。不过选择这个方法的话,感觉唯一美中不足的就是,一旦所需备份的数据量较大,可能对于效率提升没有很好的效果。

以上就是三种可做好数据实时备份的操作了,相信您在看完之后,相关的问题一定可以得到完美地解决。当然了,其实关于数据实时备份的方法还有很多,在操作方法以及实现效果上也会存在差异。如果您也有比较好的方法,或者对于数据实时备份还有其它的疑惑,都可以直接在评论区与我们一起分享交流。温馨提示:如果您在使用Disksync这款软件的时候遇到问题,请及时与我们联系,祝您数据实时备份操作成功。



