 Windows自带备份怎么开启?做好数据备份的方案
Windows自带备份怎么开启?做好数据备份的方案
Windows自带备份怎么开启?系统崩溃和文件丢失大概是我们平时最不愿意听到的两个词了,毕竟哪一个背后都意味着一大堆麻烦。想要解决这个麻烦,除了寄希望于硬件给力外,还有一点就是系统本身的备份机制。那么,Windows电脑上自带的备份功能怎么开启呢?做好数据备份的方案是什么呢?请不要担心,下面小编就来分享一下相关的内容,一起来看下吧。
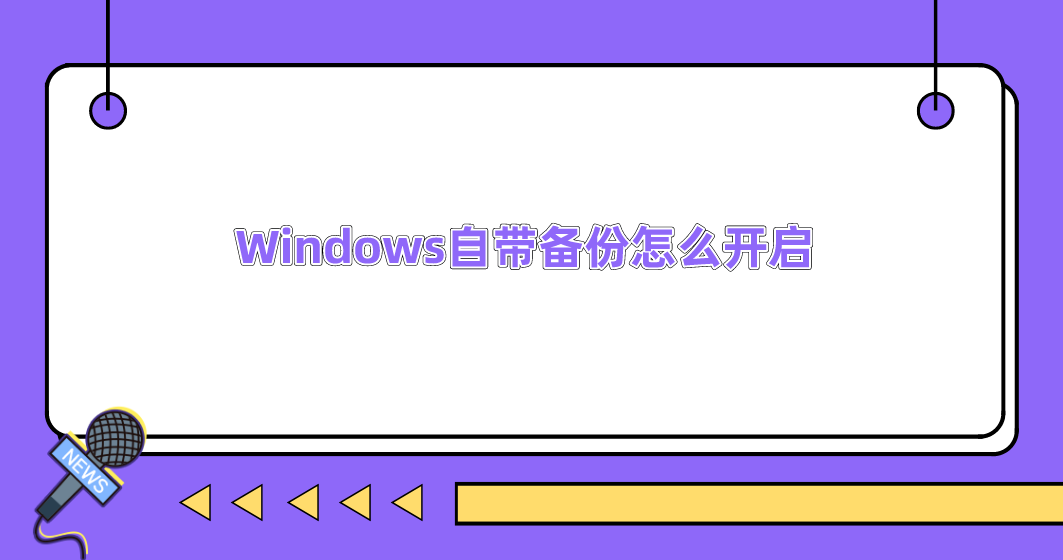
数据备份指的是将计算机或其他设备上的重要数据复制到另一个存储介质中,每当提到数据备份的操作,自然离不开的就是系统自带的。具体的开启方法如下:首先,在电脑的设置中找到“控制面板”,并且选择“系统和安全”选项。然后,点击“文件历史记录”选项,找到“文件历史记录”设置页面中的“启用开关。最后,设置一下备份数据存放在文件夹,确认没有其它需求的话,即可点击“开始备份”的操作了。
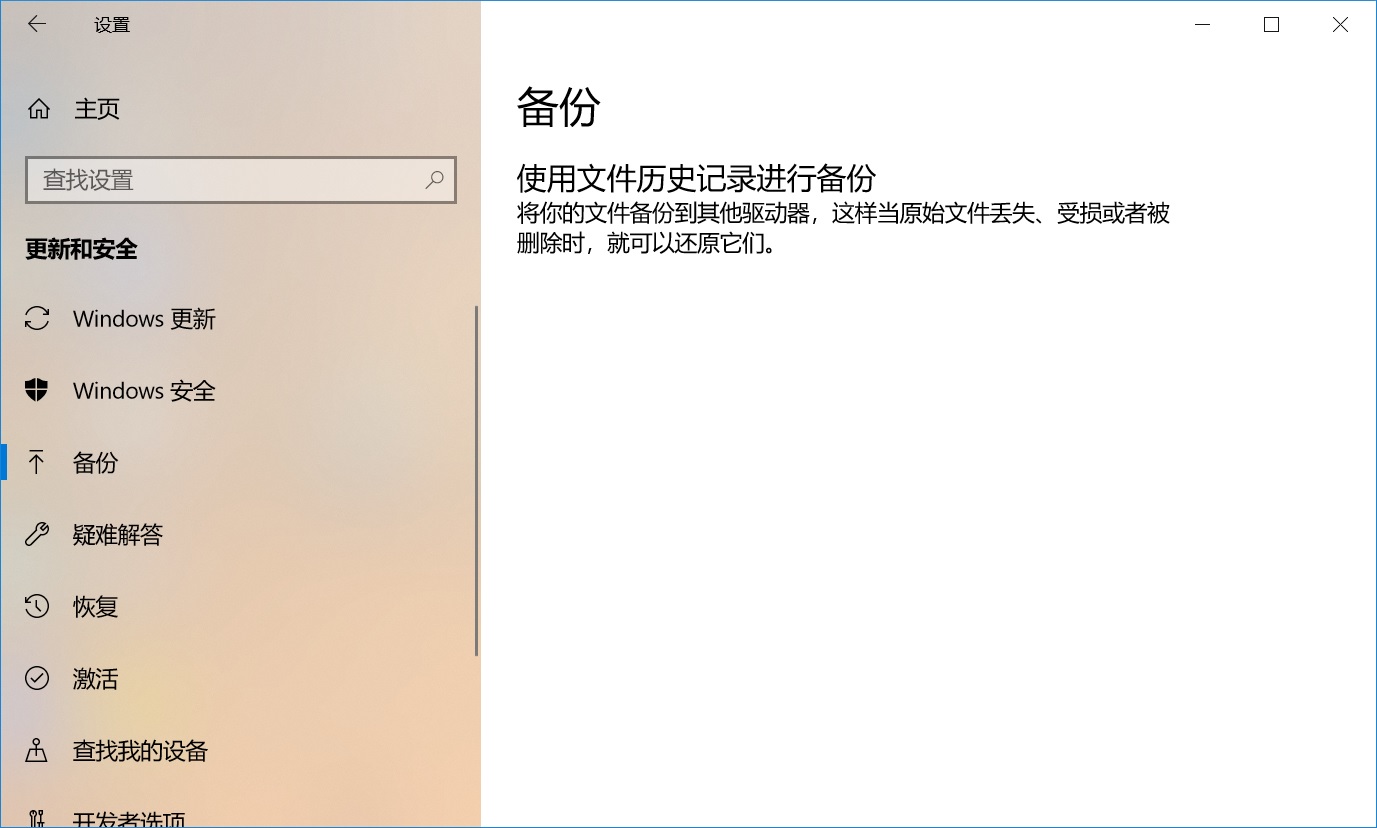
此外,除了Windows系统自带的备份方法以外,在平常还有非常多的数据备份方案。首先,您可以选择专业的备份软件来试试看,例如:Disksync软件。可以从官网或者其它靠谱的渠道获取“Disksync”软件,双击安装并直接打开。需要做的是新建一个备份的任务。备份任务新建完成之后,点击“创建任务”,直接进入到了“任务管理”的界面。在确认好没有其它设置需求的前提之下,点击软件右侧的“开始备份”按钮即可。
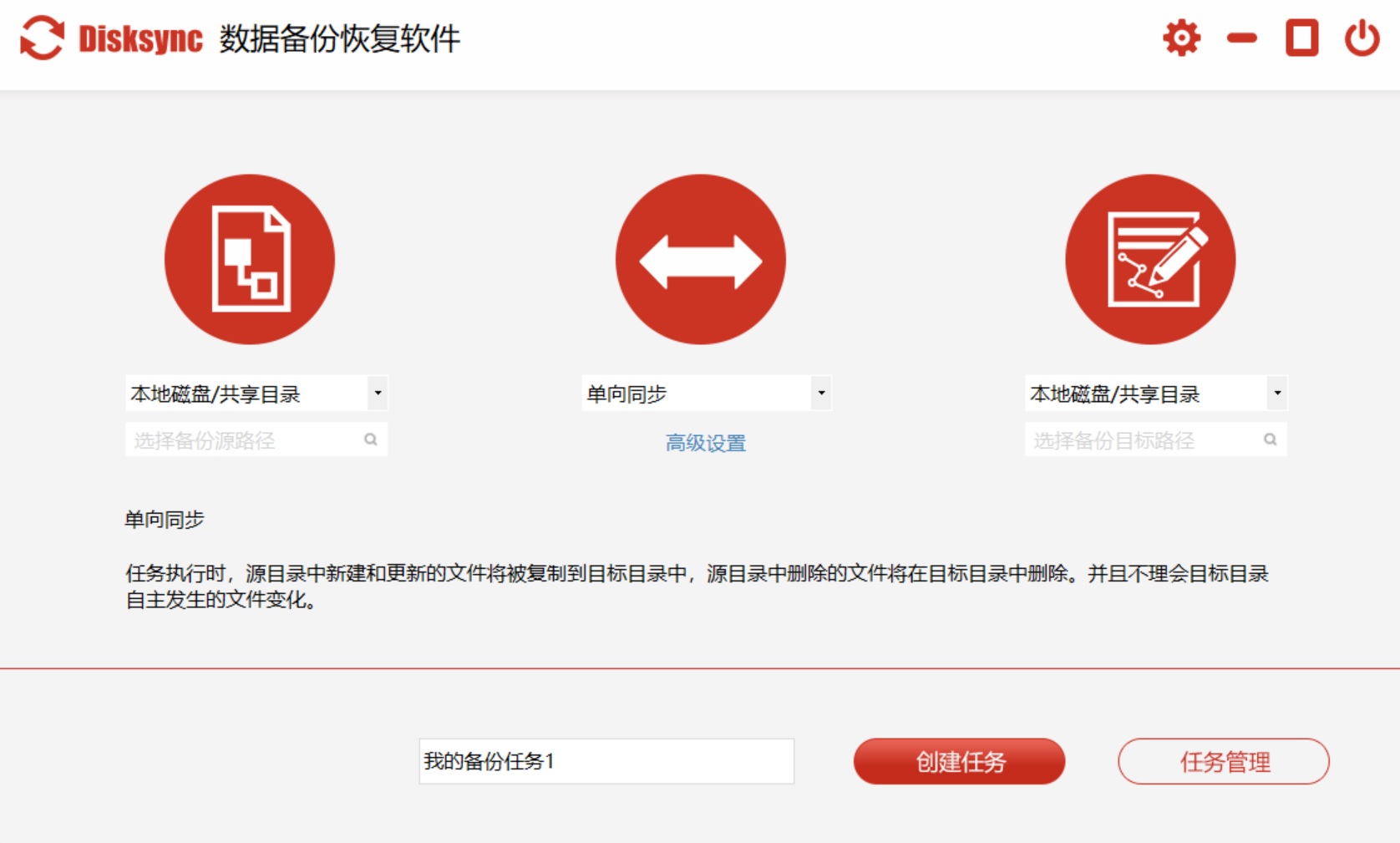
其次,您可以在使用电子设备经常使用到的操作来备份数据,也就是手动将数据复制粘贴到其它存储设备中,以此来达到备份数据的需求。以“U盘”设备为例:如果是首次连接,电脑可能会提示您安装驱动程序。然后,打开Windows资源管理器或Mac Finder,并找到要备份的数据或文件夹。最后,选择要备份的文件或文件夹,右键单击并选择“复制”,并将其粘贴至U盘的目录内即可。

关于Windows自带备份开启的方法,小编就为大家分享到这里了,相信您在看完之后,相关的问题一定可以得到完美地解决。如果说您在平常也有类似的疑问,不妨参照一下上述内容。最后,如果您觉得上述分享的内容对您有所帮助,也欢迎您能够帮忙点赞收藏。温馨提示:如果您在使用Disksync这款软件的时候遇到问题,请及时与我们联系,祝您备份数据操作成功。



