 文件备份的几个小技巧
文件备份的几个小技巧
大家有没有这种时候,电脑用的好好的,突然出问题了,开不了机怎么办?许多人会选择重装系统,但是这样一来,电脑里的文件可能都会没有了……如果平时有定期做好数据备份,就不用太过担心这个问题了。下面分享几个电脑备份文件的方法,大家赶紧用起来。

一、控制面板备份数据
电脑的数据有两种,一种是软件程序数据,另一种是文件文档数据。备份的数据不一样,使用的工具和方法也不同。
在WIN 10 系统的电脑中,就有这个功能。选择桌面左下角的Win图标,按下鼠标右键,选中小菜单中的“控制面板”,在窗口右上角的查看方式中,选择“小图标”。
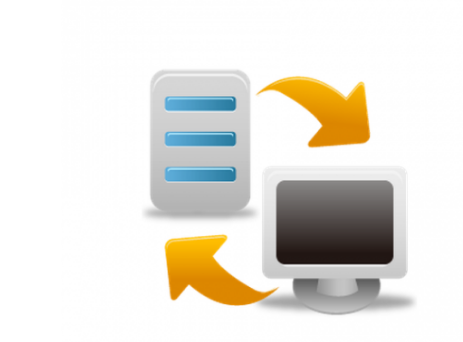
找到“存储空间”点击“创建新的池和存储空间”,再浏览电脑各个盘的情况,选择一个作为用来创建存储池的驱动器,点击“创建池”;指定驱动器名称和驱动器号,选择一种布局,最后指定存储空间大小,按下“创建存储空间”。
二、系统备份
做好了日常的备份,当发生数据丢失的情况,就好办多了。可以将备份好的数据,重新拷贝或是恢复到本地的电脑上来。这个操作是在用WIN 10 做好本地备份之后的恢复方法。这次是用鼠标右键点击桌面上的“电脑”图标。依次选择菜单中的“属性”、“系统属性”。接着在系统属性窗口中选择“系统保护”选项卡,点击“系统还原”。然后打开系统还原导向,根据提示选择要恢复的备份,点击“下一步”直到“完成”。最后就是等待电脑自动重启并开始还原恢复。
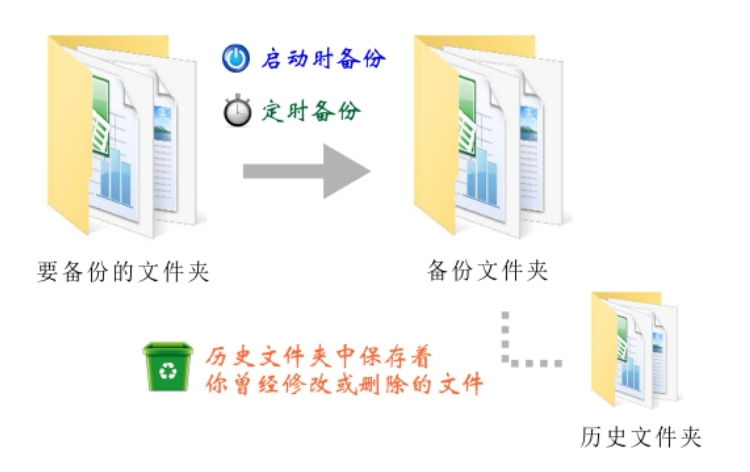
三、自动文件备份软件
disksync有着强劲的文件自动备份效果,满足用户的各种文件自动备份需求,现在跟我一起来了解disksync的备份设置功能吧!
打开disksync软件,进入“任务设置”面板,设置好备份源与备份目标路径后,建立任务“自动执行”,就能够选择备份自动执行模式。
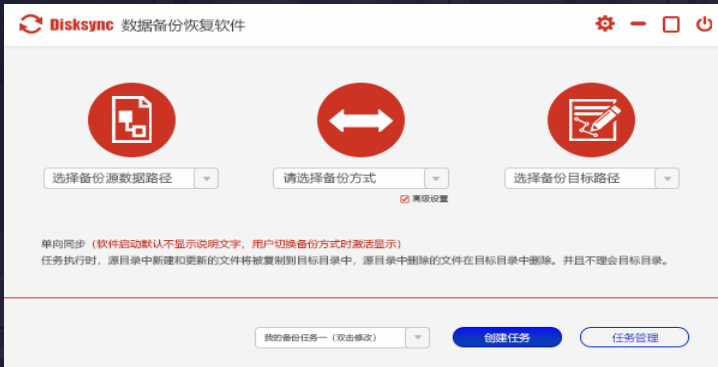
首先,disksync的定时备份,可以让软件在固定日期自动进行文件备份,完全一键式操作,十分方便。如果觉得“每月”进行一次文件自动备份时间周期过长,用户可以选择“每周”备份模式,点击“设置星期几触发”按钮,用户就可以选择在一周的某一天内进行文件的自动备份。点击“设置触发时间”,可以对文件自动备份的时间进行设定。这些都是可以在高级配置中进行配置的。
如果是十分重要的资料,您可以选择“每日”选项,点击“设置触发时间”后,在弹出的设定框中输入每日文件自动备份的时间,之后每天那个时间,软件都会及时为你进行文件自动备份。如果用户的电脑操作人数多,人员流动性大的话,为了避免出现文件莫名消失的情况,您可以选择“间隔”备份选项,点击“设置间隔时间”,然后输入具体的间隔时间,软件就会定时对您所指定的文件进行自动备份。
disksync个人文件同步备份系统的文件自动备份功能,使您电脑内的资料获得了强大的安全保障,不用再担心文件夹不小心删除等意外状况出现了!disksync个人文件同步备份工具会是我电脑系统内不可或缺的文件自动备份软件!
大家快去下载体验吧。



