 电脑文件怎么备份至U盘?介绍几个简单实用的操作方法
电脑文件怎么备份至U盘?介绍几个简单实用的操作方法
电脑文件怎么备份至U盘?随着网络智能化办公的需求量增多,在平时的工作当中,很多的用户会想要保护文件的安全,经常得将一些重要的文件备份至U盘当中。这也是因为U盘当前具备比较完美的可携带,以及良好的存储安全特性。那么,在平时怎么将电脑上的文件备份至U盘呢?请不要担心,下面就来就来介绍几个简单实用的操作方法,一起来看下吧。

方法一、选用靠谱软件
对于很多用户来讲,在平时因为使用电脑的频率很高,久而久之定期做好文件的备份操作也就显得尤为重要。所以,后来就深知数据丢失的巨大风险,故每天都会将关键文件备份至U盘以确保安全。如果说当前需要执行的频率很高,那么建议选择一款靠谱的软件来提升效率,节省更多的时间,例如:Disksync软件。
Disksync是一款功能实用性高,操作简单易上手的数据备份恢复软件,可帮助用户快速将数据进行备份恢复,可以快速创建多个任务,并在任务管理面板中有序管理。用户可以对本地磁盘或者共享目录下的文件夹之间设置单向同步或双向同步,支持文件同步备份、企业防灾备份、防误操作备份、防止数据丢失、修复数据错乱、重建瘫痪主机等功能。
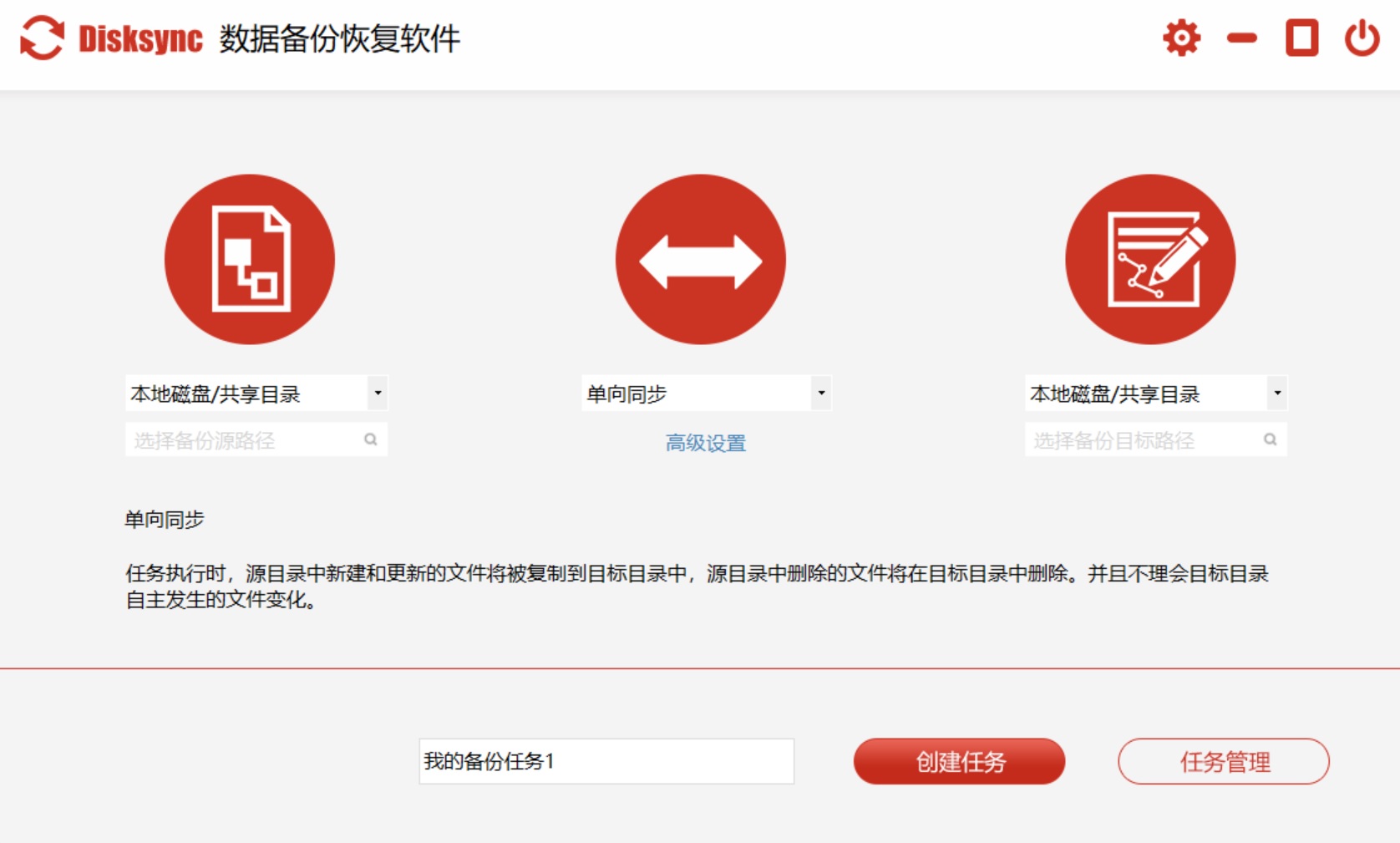
方法二、选择手动复制
对于不同需要备份文件的用户来讲,随着一些客观因素的不同,后期选择的方式也会存在着很大的变化,例如:备份频率过高的话,通常会选择一些靠谱的软件。但是如果需要备份的文件数量不多,并且频率较低的话,就完全可以使用手动复制的方式来完成。
这里需要先选择一个合适容量和高效传输率的优质U盘,为实现更快的速度,推荐使用带有USB 3.0高速接口的设备。然后,正确连接经过筛选的U盘至电脑USB接口,让操作系统自动识别并加载必要的驱动程序哦~若您首次尝试使用此U盘,预计需要稍作等待。确认好之后,即可将电脑上的文件复制到U盘当中做好保存即可。

方法三、尝试系统功能
当然了,对于一些隐私性特别高的电脑文件,在平时使用的过程中,还可以尝试一些系统功能来完成。因为相较于其它备份方法,这个方法完全不需要使用第三方的应用程序,并且操作方式也相对固定。只不过对于一些新手用户来讲,在执行具体的操作时,应该先行去了解具体的操作方式。
首先,您可以先将需要存储电脑文件的U盘设备连接到电脑,并直接在系统的“控制面板”下打开“备份与还原”的功能。然后,单击驱动器,并选择存储备份数据的位置。确认没有其它需求的话,可以直接点击“开始备份”按钮即可。不过选择这个方法的时候需要注意:因为很多系统都会存在文件缺失的问题,所以您在执行前得先行测试一下具体的额效果。
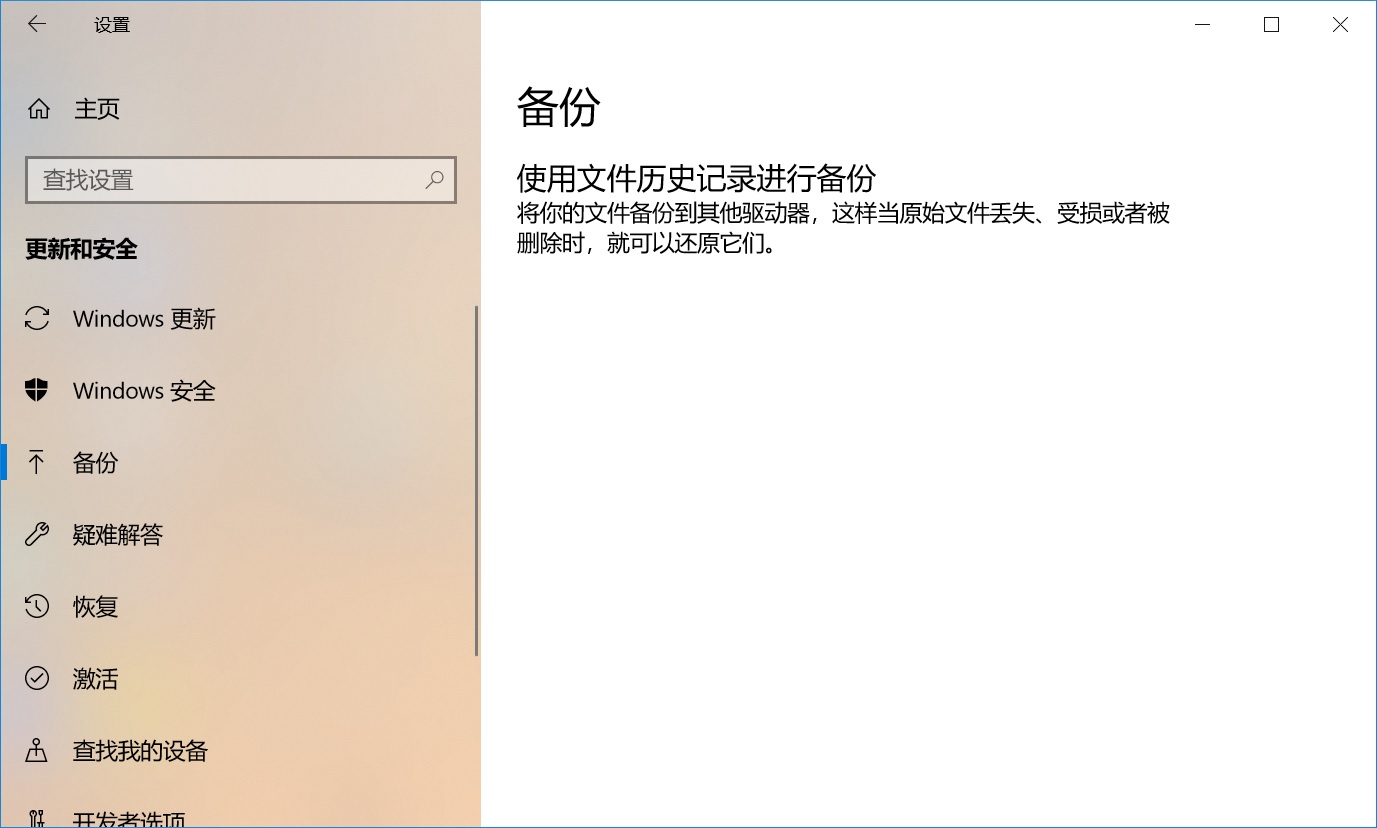
方法四、使用其它工具
除了上面分享的三个方法以外,想要成功地将电脑文件备份至U盘,大家还可以使用一些其它的工具来完成,例如:AOMEI Backupper工具。它是一款功能强大的数据备份软件,除了支持比较普通的文件备份以外,像操作系统的分区备份,通过它也同样可以轻松地完成。
您需要将U盘与电脑连接好,并直接启动“AOMEI Backupper”软件,如果说没有安装的话,还需要从官方的渠道获取。首先,需要做的是选择一下具体的功能,也就是“备份磁盘文件”的选项。然后,设置一些备份的具体菜单,确认好之后点击“开始备份”即可解决问题。
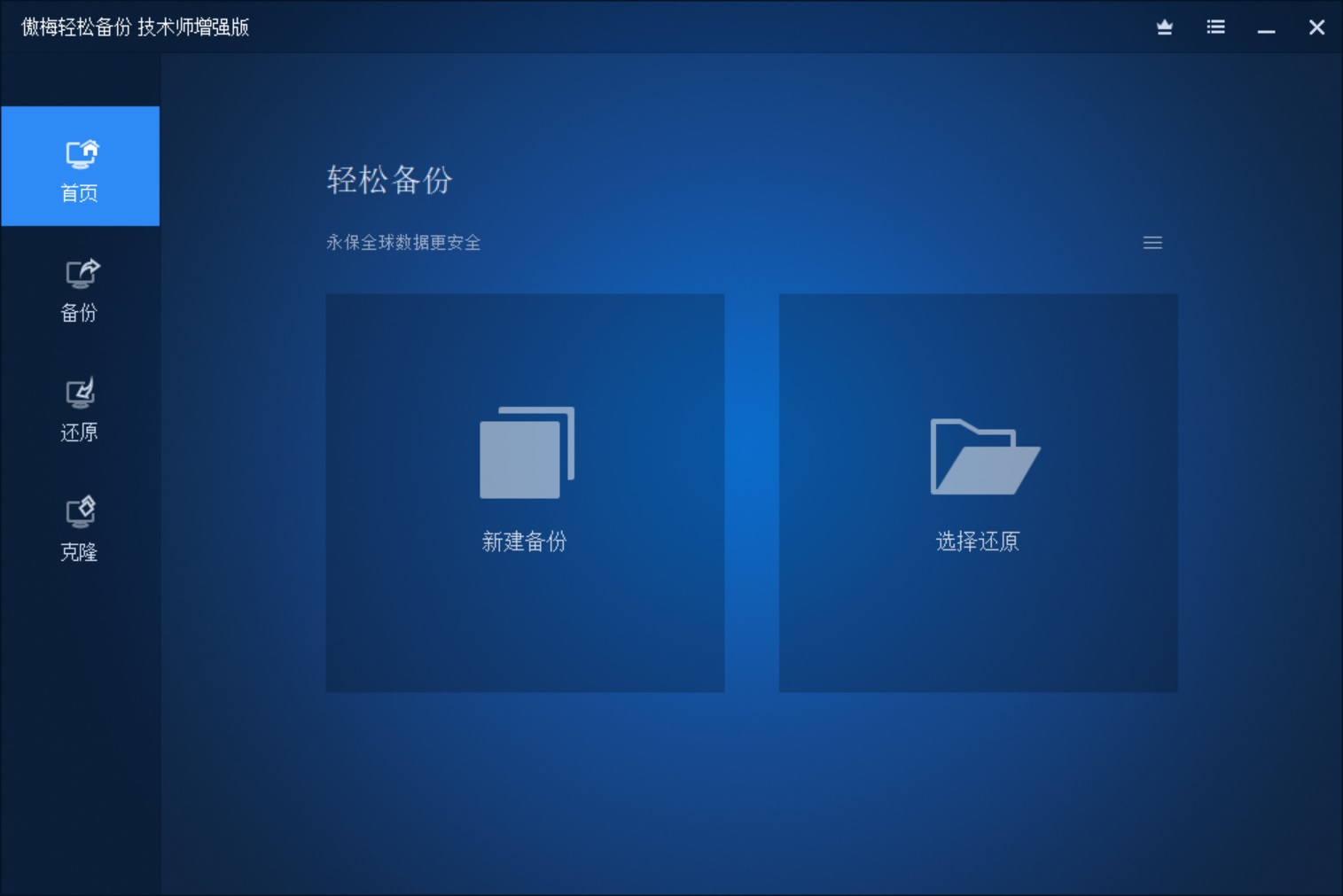
关于将电脑文件备份至U盘的方法,小编就为大家分享到这里了,希望您在看完之后,所遇到的问题都能够得到比较完美的解决。总而言之,数据备份的必要性无人质疑。它如同给我们的信息加了一把保护伞,既能防止数据的丧失,也能帮助我们采取更为积极的行动来应对意想不到的挫折。同时,数据备份还可以极大地提升我们的工作效率,为我们节省宝贵的时间和精力。温馨提示:如果您在使用Disksync这款软件的时候遇到问题,请及时与我们联系,祝您电脑文件备份至U盘操作成功。



