 如何在Win11上备份指定文件夹?备份文件的关键技巧
如何在Win11上备份指定文件夹?备份文件的关键技巧
如何在Win11上备份指定文件夹?在现代的信息化时代,无论工作场所还是日常生活,文件的使用频率已经越来越高。对于那些经常操作特定文件夹的用户,他们可能会经常进行文件的修改、新增以及删除操作。为了防止文件丢失导致的困扰,定期备份指定文件夹显得尤为关键。那么,如何在Win11上备份指定文件夹呢?请不要担心,下面就来分享四个比较好用的方法,一起来看下吧。
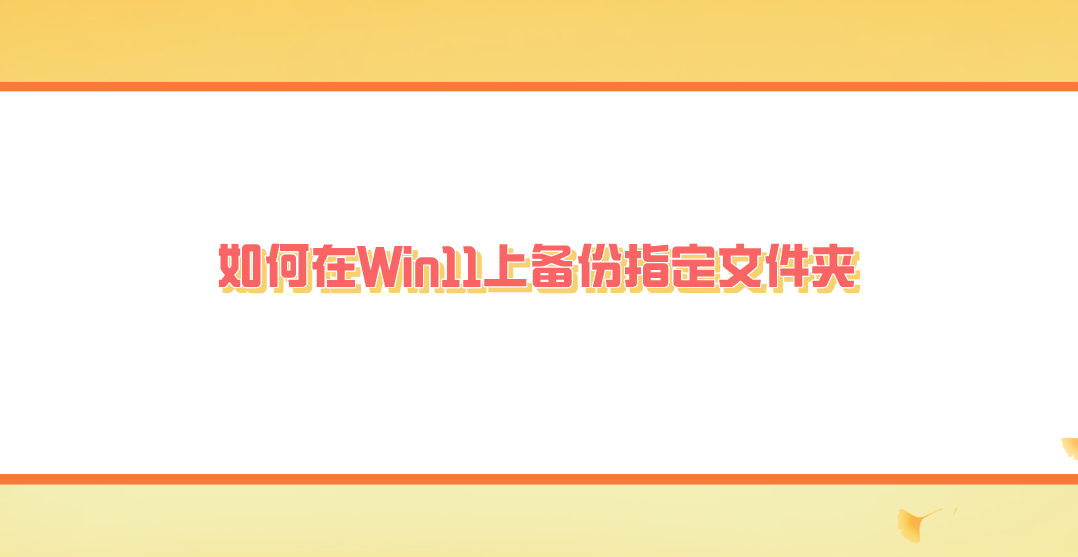
方法1、手动操作备份
目前备份Win11上的指定文件夹,最简单的一个方法,肯定是手动操作的方式来备份。首先,我们需要打开文件资源管理器。你可以通过点击任务栏上的文件夹图标或者按下Win键+E来快速打开。在文件资源管理器中,浏览到你想要备份的指定文件夹。这可以是任何你希望在Win11系统中保留备份的重要文件夹,比如文档、图片、音乐等。选中你想要备份的文件夹后,右键点击并选择“复制”选项。或者你也可以使用Ctrl+C快捷键来进行复制即可。

方法2、系统功能备份
目前Windows版本很多,而在常见的版本当中都有自带的系统功能可以帮助您解决问题。其中,Windows11系统内置备份工具中有一个名为文件历史记录的功能,它可以帮助我们备份特定文件夹,并允许自定义备份频率和保留的版本数量。首先,可以按“Win+I”打开Windows设置界面,然后点击“系统”菜单。然后,点击“存储”并选择“高级存储设置”中的“备份选项”。最后,在备份选项设置页面上,单击“使用文件历史记录备份”下的“添加驱动器”选择驱动器即可。
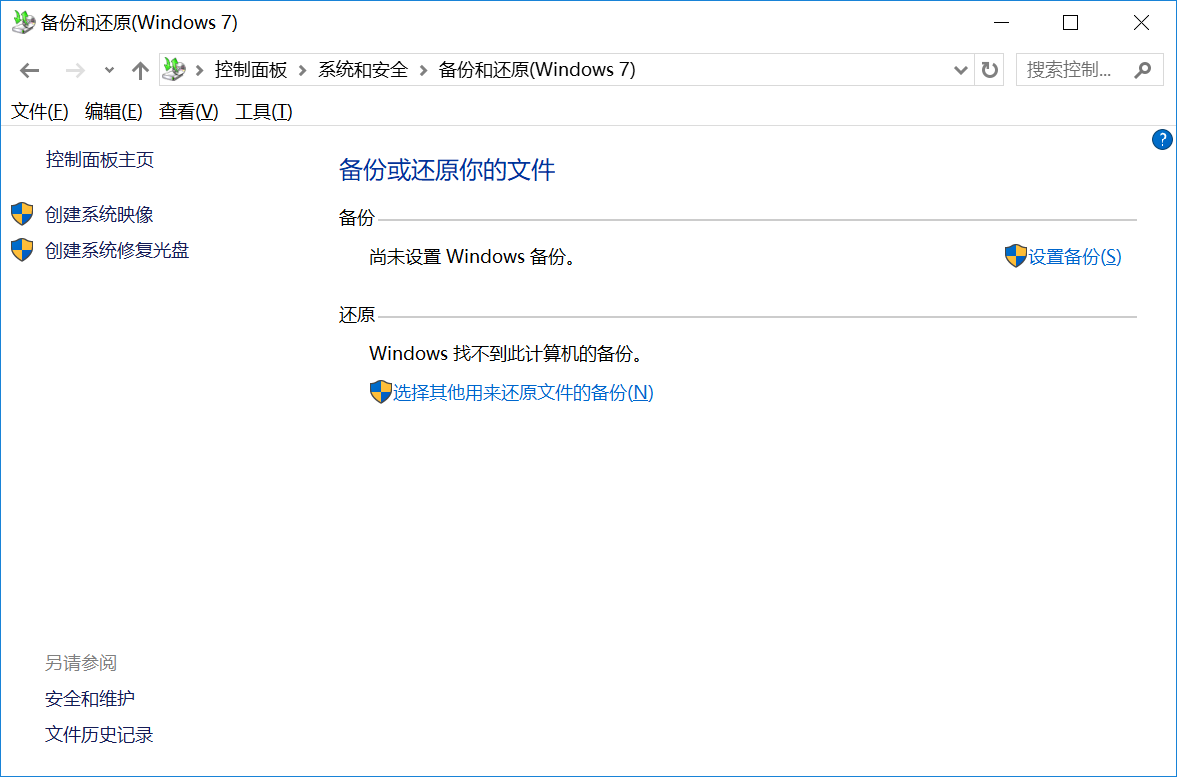
方法3、专业软件备份
目前,备份可以确保数据的安全性和文档的及时更新。另外,当计算机发生意外情况时,您可以轻松地从备份中检索并还原重要文件夹。而目前如果您想要在备份的时候节省比较多的时间,可以选择一款专业的软件来试试看,例如:Disksync软件。它内嵌了丰富多样的实用功能,包括备份、还原、克隆、同步等,能够满足大多数用户的数据安全保护需求。
首先,直接运行“Disksync”软件,并在主界面新建一个备份的任务,也就是对指定文件夹的位置、软件传输方式、文件夹里面数据保存目录等进行设置。新建好之后,可以查看一下具体的设置,确认好直接点击右侧“开始备份”操作即可。当然了,目前能够选择的备份软件还有很多,您也可以根据自己的情况尝试。
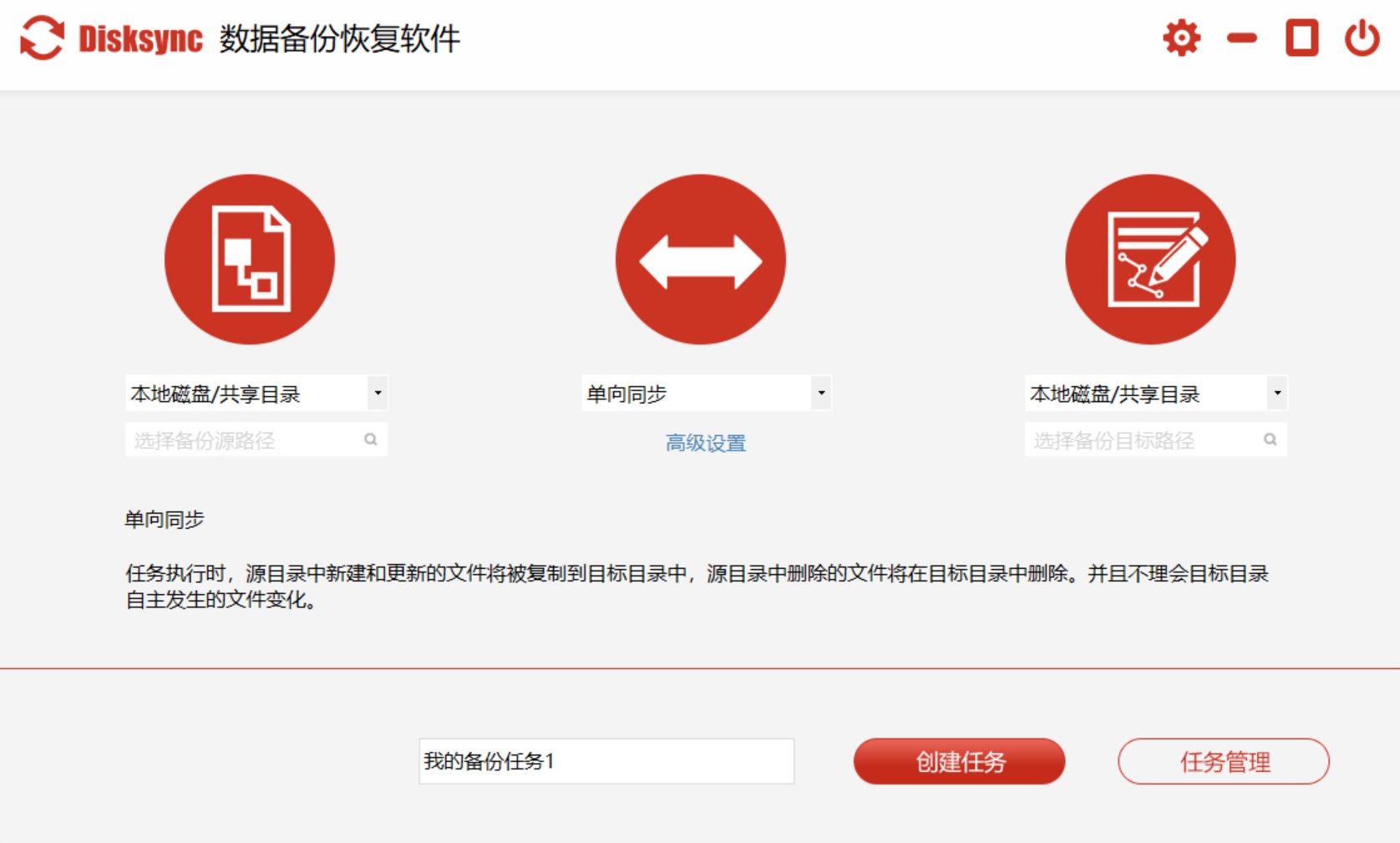
方法4、云盘功能备份
除了上面分享的三个方法以外,想要比较完美地做好指定文件夹的备份操作,大家还可以使用云盘的功能来完成。可以使用各种云存储服务,如百度云、腾讯微云、Dropbox等。这些服务提供了大量的免费存储空间,并且可以通过简单的拖放操作将你的画稿上传到云端。一旦上传成功,就可以随时随地访问和下载你的画稿。

关于Win11上备份指定文件夹的方法,小编就为大家分享到这里了,希望可以帮助到大家。记住,定期进行备份是至关重要的。这样一来,即使遇到系统故障、数据丢失或其他问题,你也能轻松恢复你的数据。希望这篇文章对你有所帮助,并且让你更加了解如何在Win11上备份指定文件夹。如果你有任何问题或者需要进一步的帮助,请随时向我提问。温馨提示:如果您在使用Disksync这款软件的时候遇到问题,请及时与我们联系,祝您Win11上备份指定文件夹操作成功。



