 Win11备份功能怎么用?在Win11上该怎么备份数据
Win11备份功能怎么用?在Win11上该怎么备份数据
Win11备份功能怎么用?在我们平常电脑的使用中,我们会将操作系统事先贮存起来, 简单地说就是系统备份,其目的就是当系统出现问题后可以将系统还原到之前备份过的状态。就在前不久,Win11的操作系统已经全部投入使用,虽然说整体修改不大,但是对于部分功能的开启,跟之前Win10、Win7的版本对比来说,还是有一些区别的,就比方说咱们本期要讲到的Win11备份功能的用法。那么,Win11备份功能该怎么用呢?请不要担心,以下是相关的内容,可以先来了解下吧。

正如上文所讲的那样,当前Win11备份功能的开启方法,跟之前版本的操作系统来讲,还是有一些区别的。首先,可以使用Windows+R键打开电脑的运行窗口,并在其中输入“sdclt”打开备份设置的窗口。然后,在弹出的界面中选择“设置备份”的菜单,这里需要注意下:在选择要保存备份的位置,建议你将备份保存在外部硬盘驱动器上。当然,也可以直接选择保存备份的位置下,例如:系统推荐的磁盘。最后,选择好需要备份的数据,并直接执行即可。
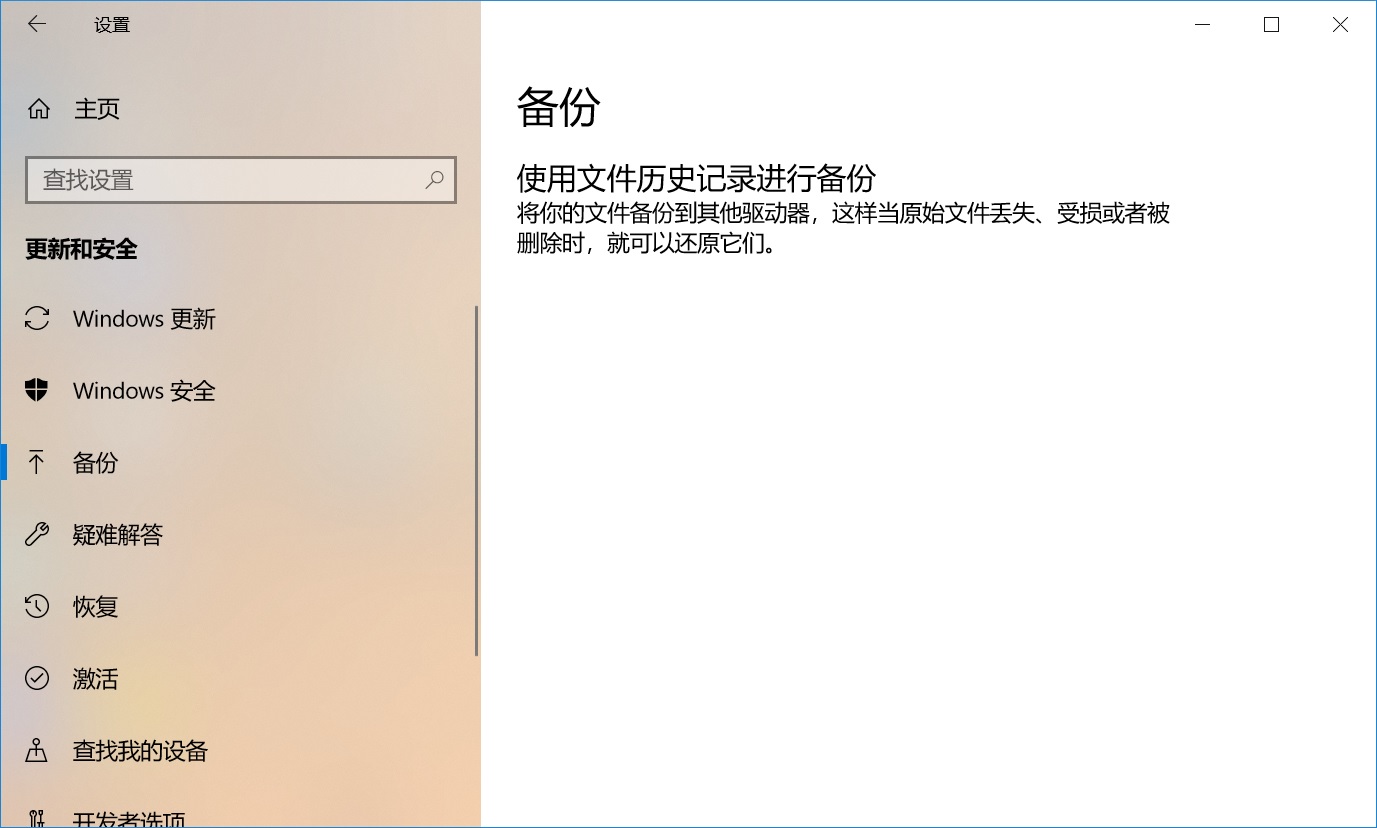
目前操作系统内置的备份功能,虽然说开启比较简便,也就是无需在设备上安装第三方程序,但是想要实现一些专业性操作几乎不太可能。所以,建议您可以选择专业的数据备份软件来试试看,例如:Disksync软件。首先,可以直接运行电脑上装好的“Disksync”软件,并新建一个备份的任务。所谓新建备份任务,就是设置一下备份数据所在的位置、软件传输数据的方式、备份数据存储的位置等。完成之后,点击创建任务,并进入到任务管理的界面,并点击一下右侧的“开始备份”按钮即可。
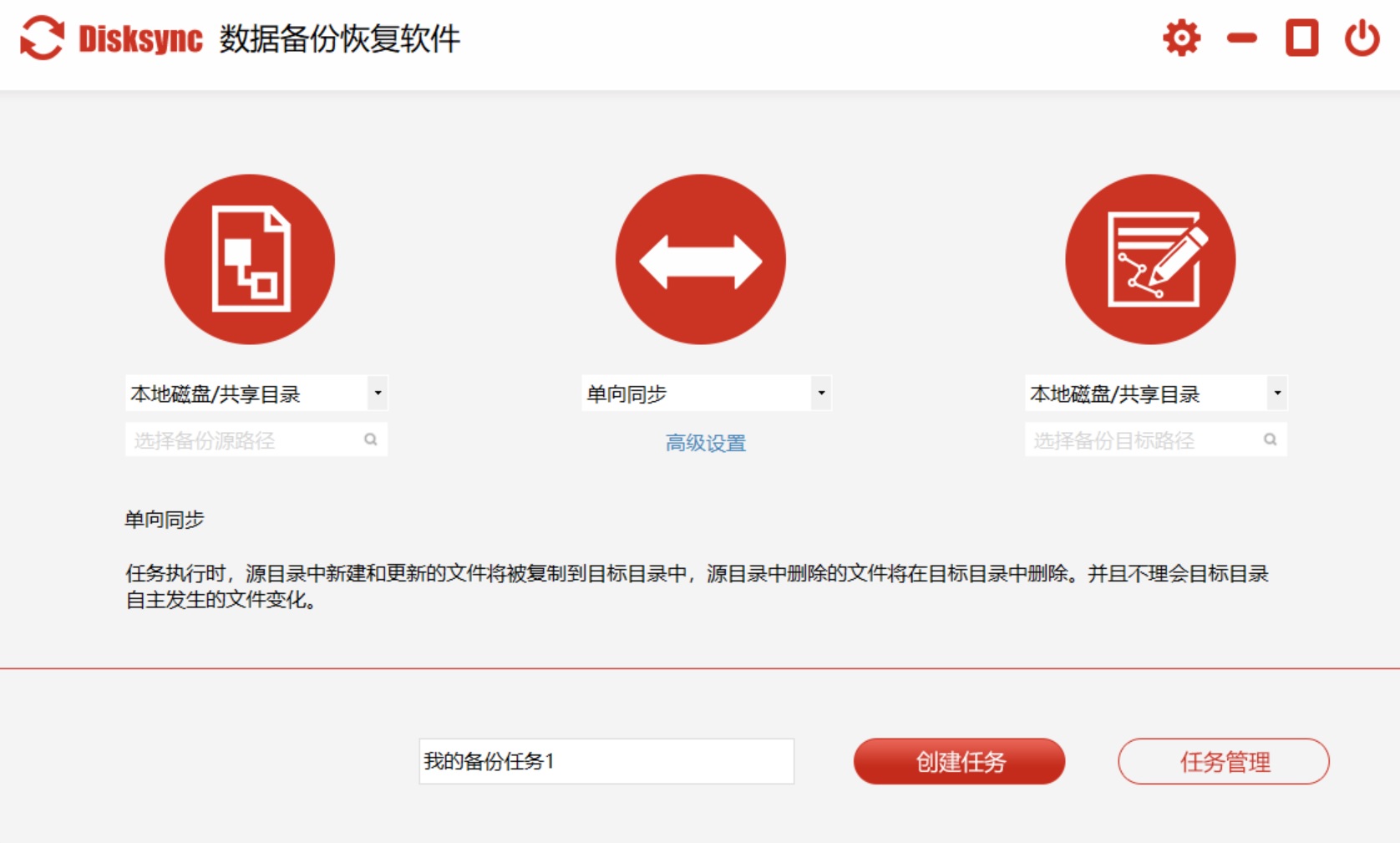
除了上面分享的两个方法以外,在Win11系统上备份数据,还可以选择手动复制粘贴的方式来试试看。那么,下面就以“移动硬盘”为例:首先,将需要备份的数据打包好,并将移动硬盘连接到电脑上。然后,使用复制、剪切粘贴的操作,将需要备份的数据弄到其中,并在后期做好相关的保存即可。只不过在选择这个方法钱需要注意下,如果需要备份的数据量太多,那么复制粘贴起来会比较的麻烦,且比较浪费时间。

关于Win11备份功能的用法,小编就为大家分享到这里了,相信您在认真地看完之后,相关的问题一定可以得到解决。不过在选择方法的时候,一定要有自己的主见,因为当前网络上可以找到的方法有很多,但是用起来可能效果会存在比较大的差异。如果说您还不知道怎么去备份数据,建议在第一时间选择专业的软件来搞定。温馨提示:如果您在使用Disksync这款软件的时候遇到问题,请及时与我们联系,祝您Win11备份数据操作成功。



