 怎么在Win10上备份数据?这两个操作方法必备
怎么在Win10上备份数据?这两个操作方法必备
怎么在Win10上备份数据?为了应对电脑中毒、误格式化、断电异常、硬件故障等问题导致的数据丢失问题,不管您是资深电脑用户,还是一无所知的小白用户,都需要在使用Win10电脑的时候,对一些比较重要的数据进行备份。那么,怎么在Win10上备份数据呢?请不要担心,下面小编就来分享两个必备的操作方法,一起来看下吧。

一、专业软件备份数据
如果这些都没有发生在您身上,您应该感到幸运,但不要等到为时已晚才追悔莫及,因此备份数据的操作势在必行!而一般想要完美地、不留遗漏的备份数据,小编建议您一定得选择专业的数据备份软件,也就是以下面举例的“Disksync”,具体操作方法如下:
步骤1:首先,选择需要备份数据所在的位置,例如咱们是需要将电脑上的数据备份到U盘中,可以直接点击软件最左侧的勾选框里的“本地磁盘/共享目录”功能,并选择数据所在的位置即可。
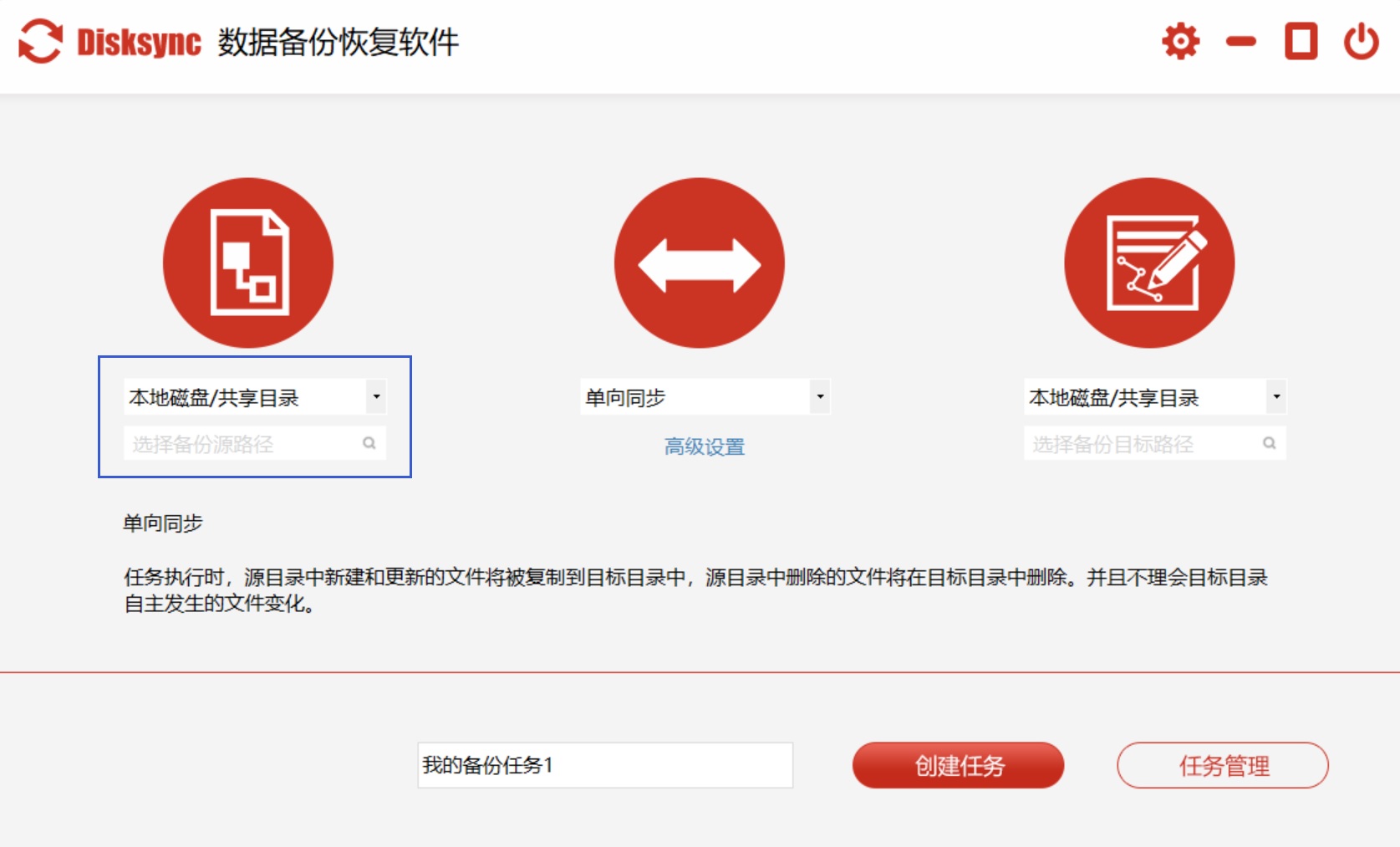
步骤2:然后,根据自己的需要,选择备份数据传输的方式。例如:您只需要将电脑上的重要数据单独传输到移动硬盘中,可以直接选择“单向同步”。另外,Disksync软件关于备份数据传输的方式还有很多,例如:双向同步、镜像同步、移动同步、更新同步等等。
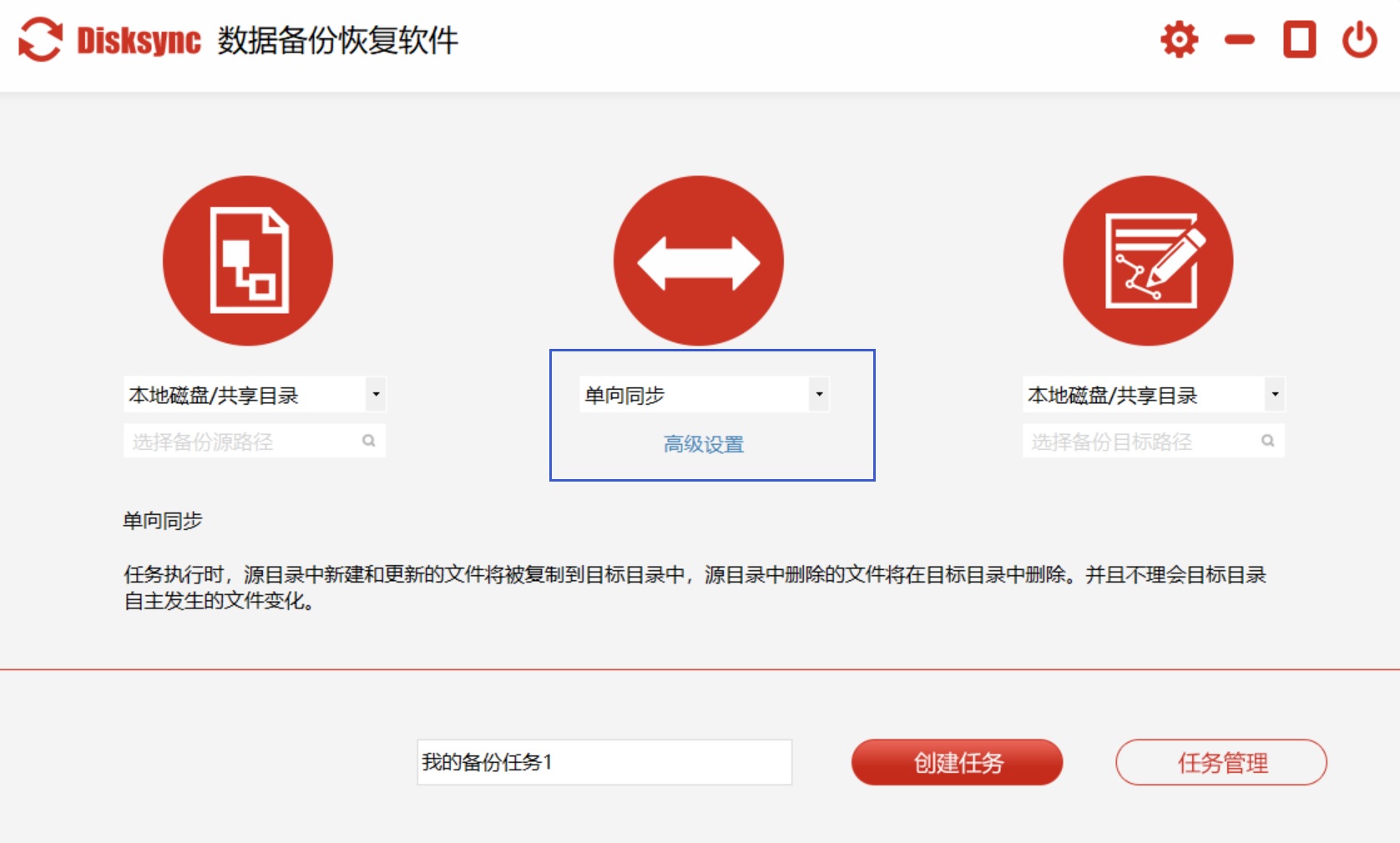
步骤3:最后,选择需要备份数据保存的目录。紧接着,直接点击软件最右侧的勾选框里的“本地磁盘/共享目录”功能,并选择设备的名称即可。任务新建完成之后,在没有其他设置需求的前提之下,可以直接进入到“任务管理”的界面,并点击“开始备份”即可实现电脑上重要数据的备份需求了。最后,等待进度条转换完成之后,即可查看备份数据的效果了。
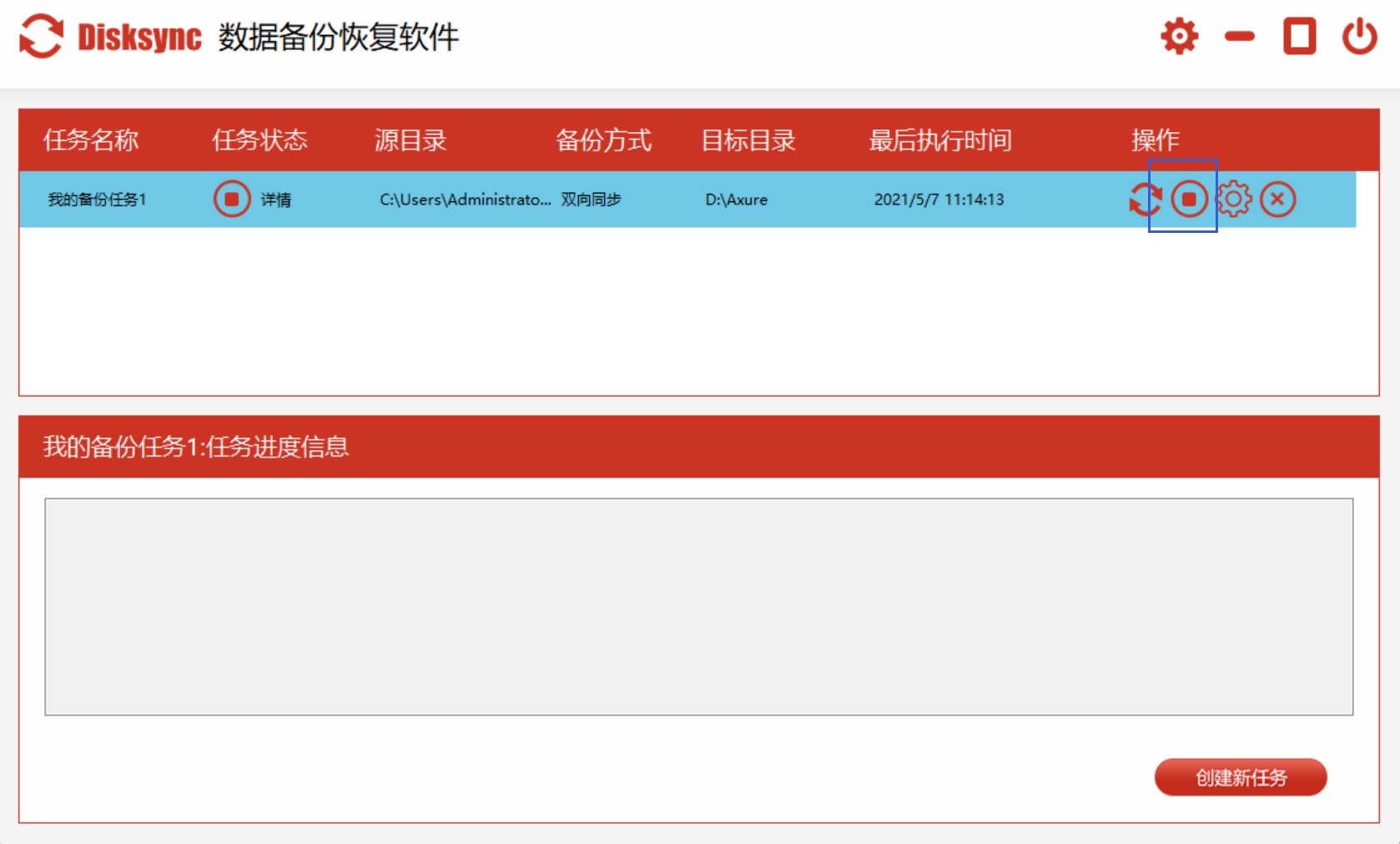
二、免费功能备份数据
除了专业软件备份数据的话,我们还可以借助Win10系统自带的免费功能来搞定。首先,点击“Win10开始”菜单,从其扩展面板中点击“设置”项,并点击“更新与安全”项进入。然后,在’更新与安全”界面中,切换到“备份”选项卡,点击右侧的“添加驱动器”项,即可选择实现文件备份了。另外,在“备份我的文件”的备份时间下拉列表中,可以设置备份文件的具体时间及频率问题。
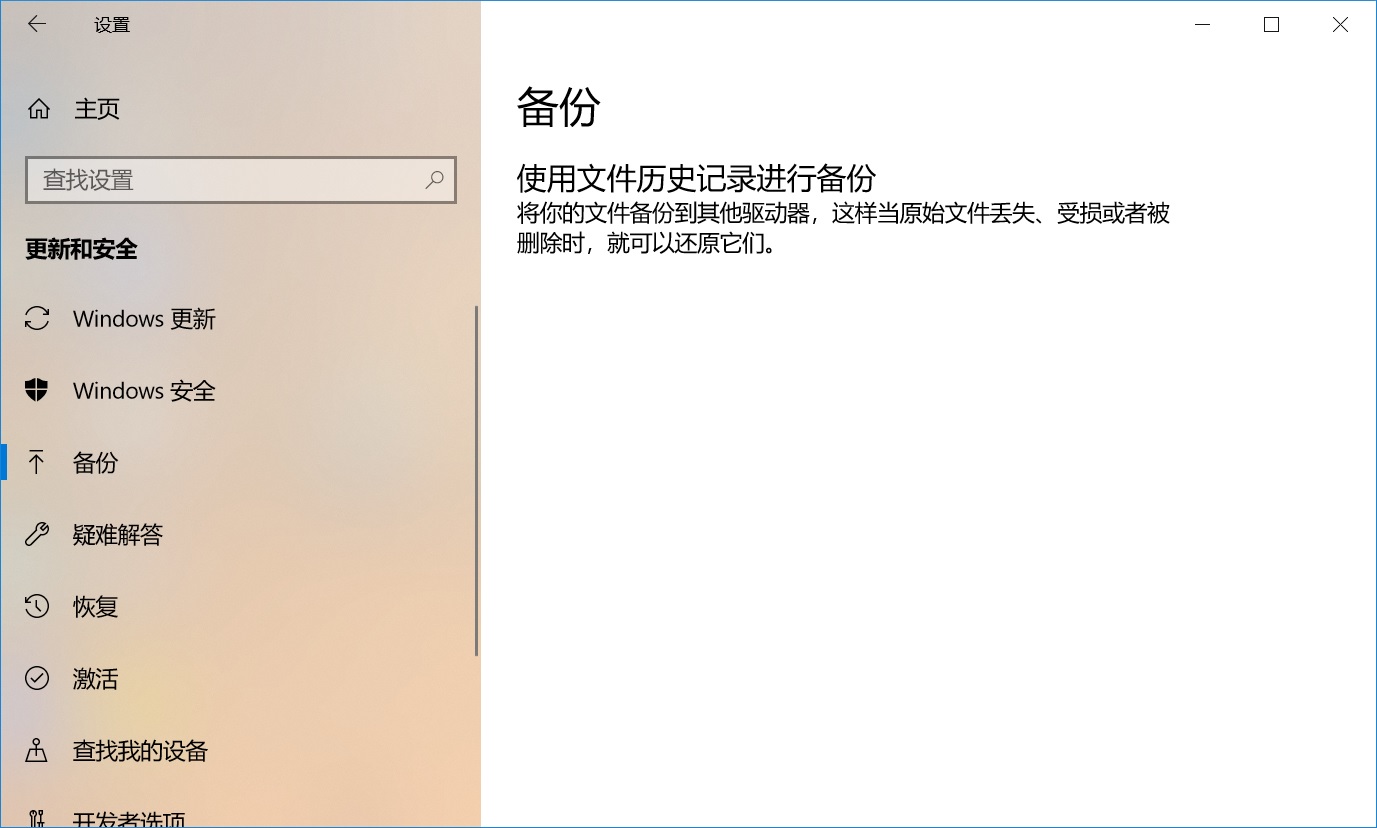
以上就是小编为大家分享的两种可以在Win10上备份数据的操作方法了,希望可以帮助到大家。总体来讲,两个方法都是比较简单的,但是想要一劳永逸的解决问题,小编建议您选择第一种方法。温馨提示:如果您在使用Disksync这款软件的时候遇到问题,请及时与我们联系,祝您Win10上备份数据操作成功。



