 除了U盘,还有哪些比较好的数据备份方案?
除了U盘,还有哪些比较好的数据备份方案?
很多学生习惯于携带外置硬盘往返学校,因为他们倾向于使用学校计算机进行所有作业。尤其是对于摄影或计算机系的,外部硬盘驱动器和USB闪存驱动器,用于备份计算机数据。但是,如果您的家用计算机上有一些程序或者暂时未购买U盘等设备。那么,还有哪些比较好的数据备份方案呢?请不要太过担心,下面小编就来分享一种方案,一起来看下吧。

有许多Internet程序或站点允许最多一定数量的可用存储空间来备份数据。许多人免费用少量的存储空间,随着数据变大,可以花费少量金钱进行升级。由于大部分都是在线的,因此可以防止所有类型的数据丢失。同样,也没有威胁自然灾害,盗窃或火灾的威胁。但是,很多时候电脑本地的文件不能像程序或者站点那样,因为其中所包含的技术含量较高。

所以,为了帮助大家解决问题,下面小编就来分享一款专业的数据备份软件,也就是“Disksync”这款,以下是具体的操作方法:
步骤1:选择备份数据所在的位置
首先,选择需要备份数据所在的位置,例如咱们是需要将电脑上的数据备份到U盘中,可以直接点击软件最左侧的勾选框里的“本地磁盘/共享目录”功能,并选择文件所在的位置即可。
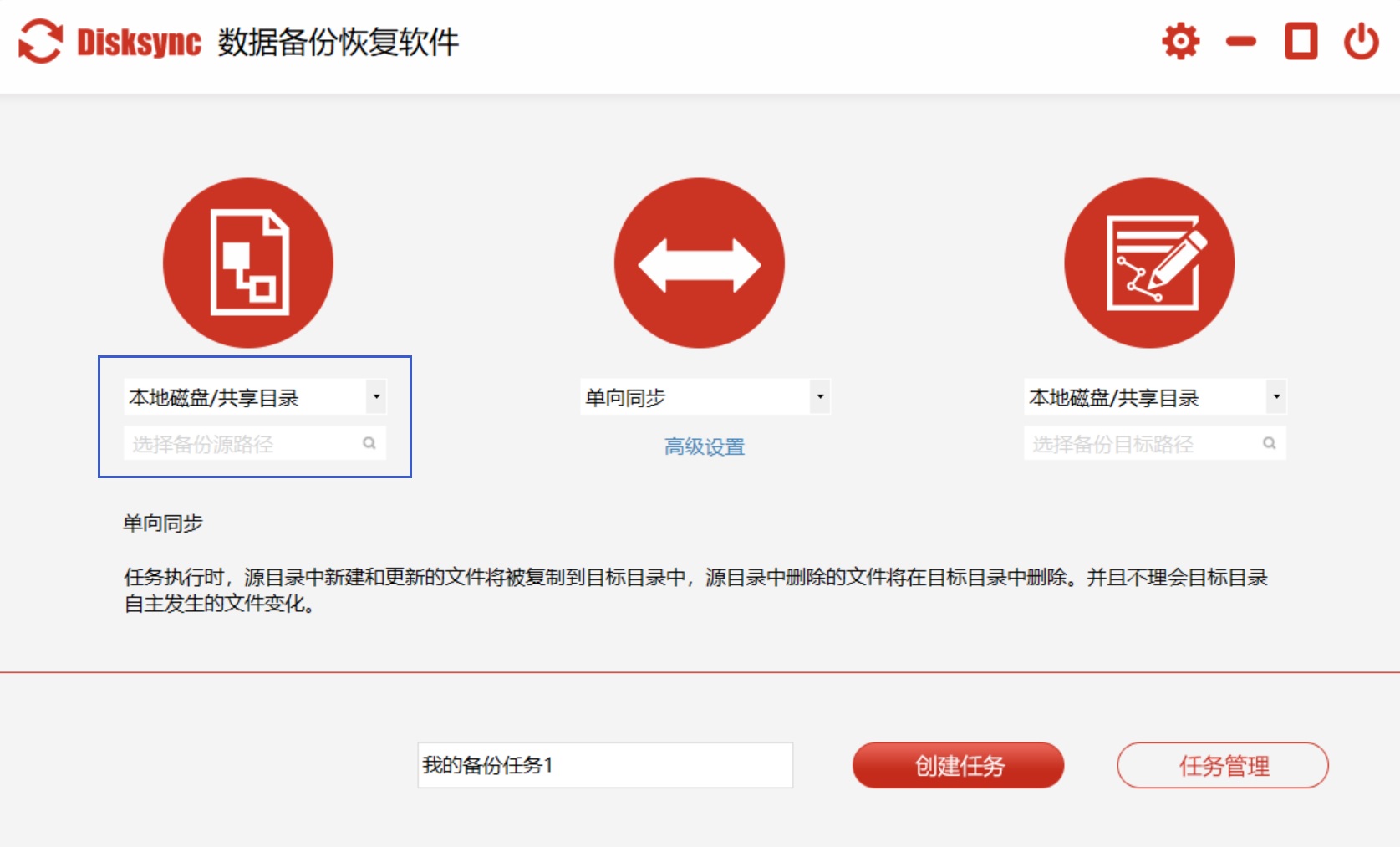
步骤2:选择备份数据传输的方式
然后,根据自己的需要,选择备份数据传输的方式。例如:您只需要将电脑上的重要数据单独传输到移动硬盘中,可以直接选择“单向同步”。另外,Disksync软件关于备份数据传输的方式还有很多,例如:双向同步、镜像同步、移动同步、更新同步等等。这里需要着重介绍的是“增量备份”和“更新备份”两种,如果您只是需要备份一些新增数据,可以收到试试看。

步骤3:选择备份数据保存的目录
最后,选择需要备份数据保存的目录。例如:这里咱们需要将其备份到移动硬盘当中,所以在打开软件之前,就需要将其连接到电脑上。紧接着,直接点击软件最右侧的勾选框里的“本地磁盘/共享目录”功能,并选择设备的名称即可。
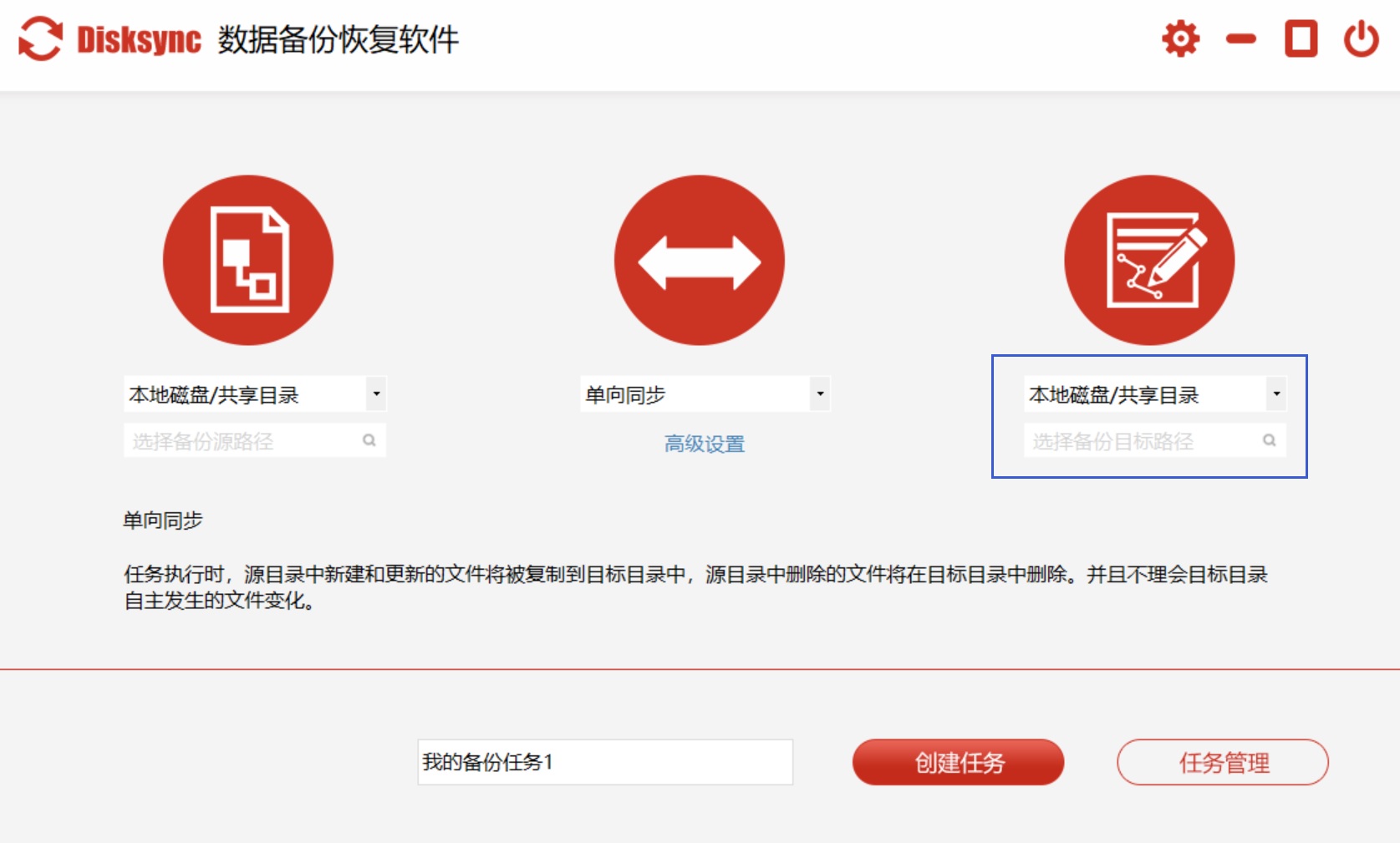
步骤4:开始备份重要的数据
任务新建完成之后,在没有其他设置需求的前提之下,可以直接进入到“任务管理”的界面,并点击“开始备份”即可实现电脑上重要数据的备份需求了。最后,等待进度条转换完成之后,即可查看备份数据的效果了。

以上就是小编为大家分享的一种除了U盘以外,比较好用的数据备份方案了,希望可以帮助到大家。相信通过这个方法,大家能够充分的保护业务数据,将数据损坏丢失导致的后果降到最低。最后,如果您如果对于保护数据的方法有不同的看法,也可以与我们一起分享哦。温馨提示:如果您在使用Disksync这款软件的时候遇到问题,请及时与我们联系,祝您重要数据备份成功。



