 如何实现FTP到FTP双向备份-disksync自动文件备份软件
如何实现FTP到FTP双向备份-disksync自动文件备份软件
不知道现在小伙伴们在日常工作中,在disksync自动备份软件使用时,FTP、SFTP备份双向备份不知道大家有没有体验过。再也不用在百度找什么免费的FTP工具啦。像我们自己的网站需要修改什么方面的信息,我们可以直接用disksync文件备份软件将需要网站需要修改的文件下载下来,然后在本地改好后,再通过disksync文件自动备份软件上传至网站服务器。
好啦,下面就让小编给大家介绍个更厉害的——disksync自动文件备份软件如何实现FTP到FTP双向备份。
软件启动双向备份任务期间,电脑必须要随时识别到任务中的备份源与备份路径,否则会造成数据丢失。如果您的网络传输环境不稳定、网络有随时卡顿、中断的情况,不建议使用该模式,数据丢失风险较大!
首先我们在disksync自动备份软件中,选择需要备份的FTP备份源。
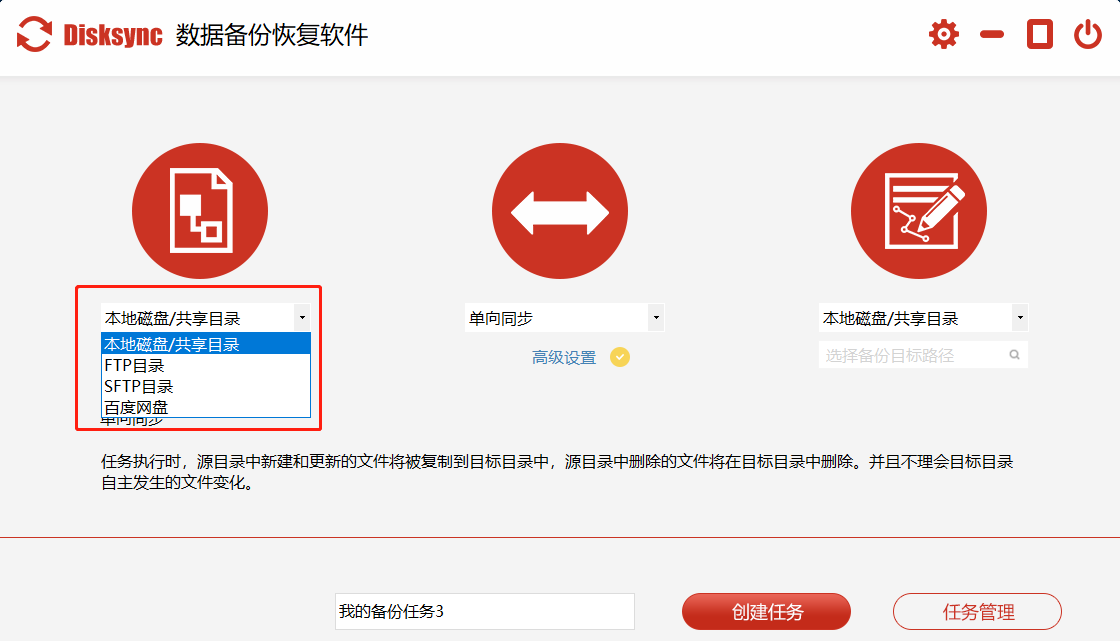
(图1):disksync软件选择备份源
如果在disksync自动备份软件中没有配置过FTP。那就像我下面的图示步骤进行FTP的配置。配置好后直接在源目录选择好对应的FTP就好。
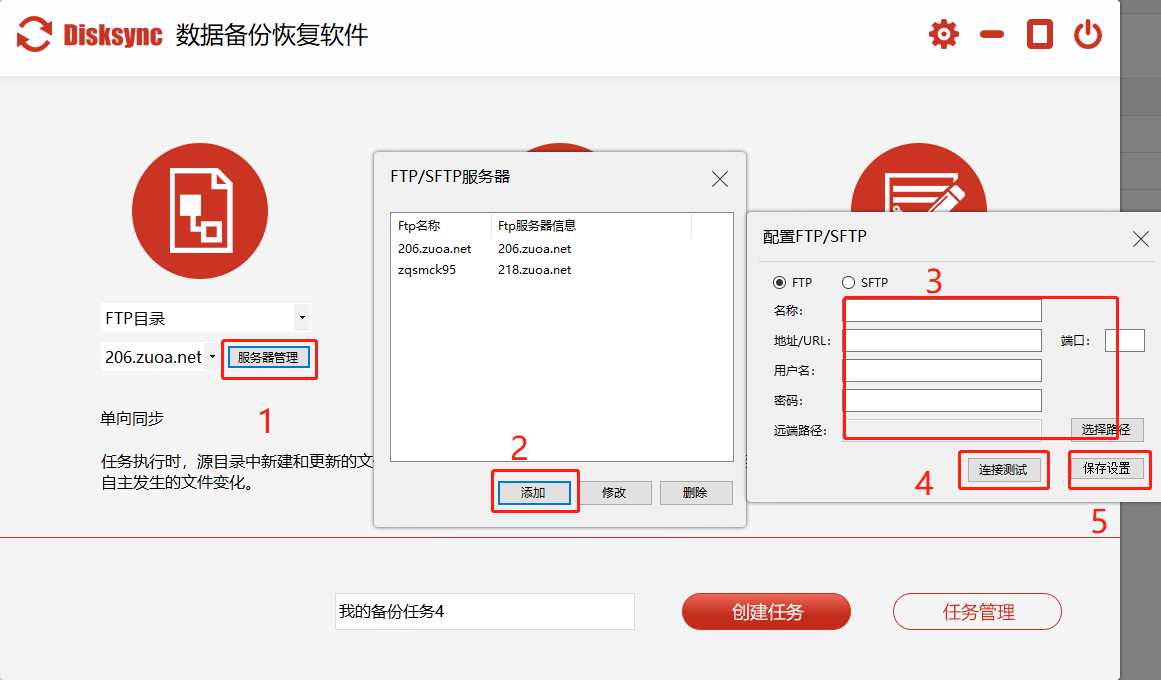
接下里在disksync自动备份软件中选择好,需要备份的模式,这里disksync软件提供了8种备份方式,大家一定要选择的时候看清楚。另外高级设置中可以设置好自动备份的时间等等方面的信息。以后就不需要老是去手动操作disksync软件啦。
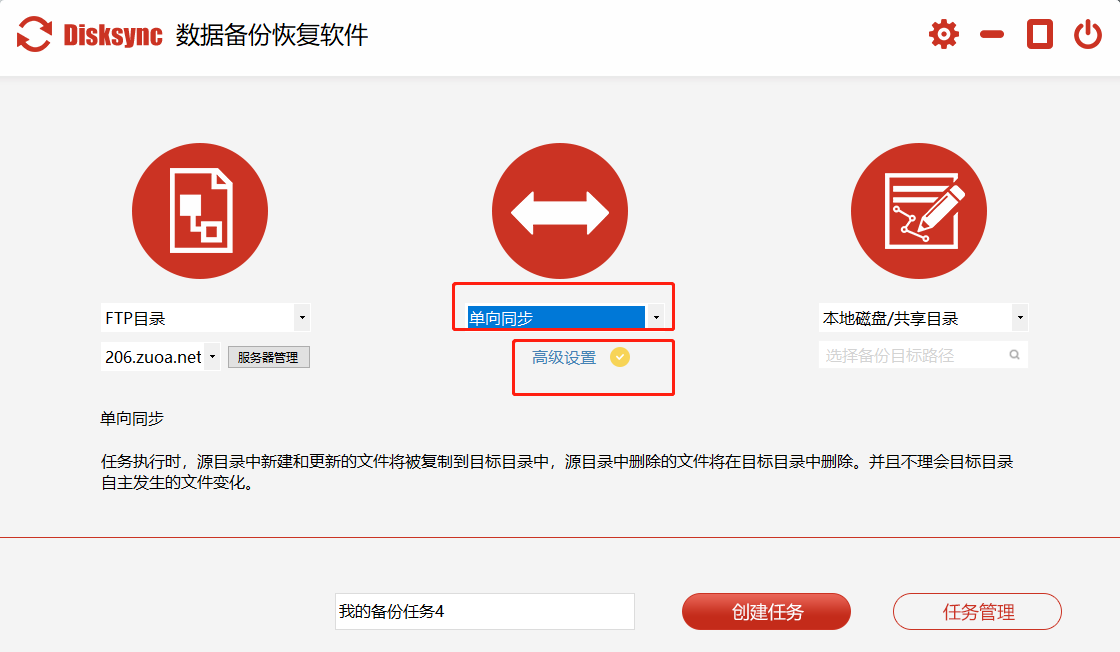
(图3):disksync软件备份方式
关于disksync软件备份路径选择FTP的方式跟之前我们配置备份源是一样的,设置好后。我们创建好任务名字后,创建任务即可。如下图顺序所示。
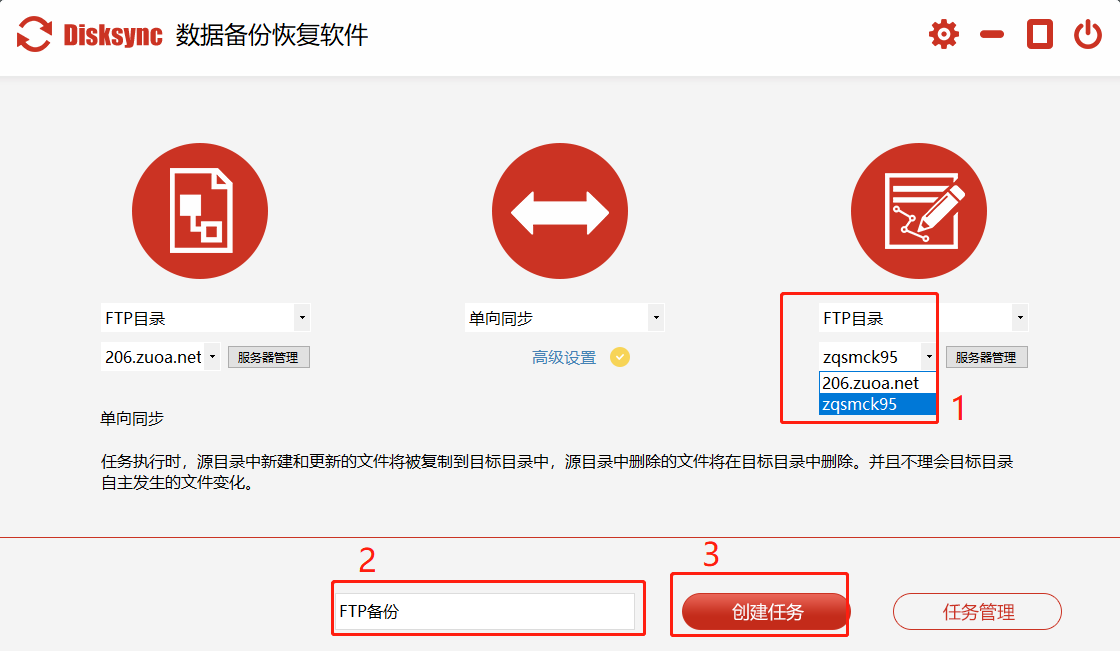
(图4):disksync软件备份备份路径
最后,我们点击disksync的这一份任务的启动图标![]() ,进行FTP到FTP之间的备份。
,进行FTP到FTP之间的备份。
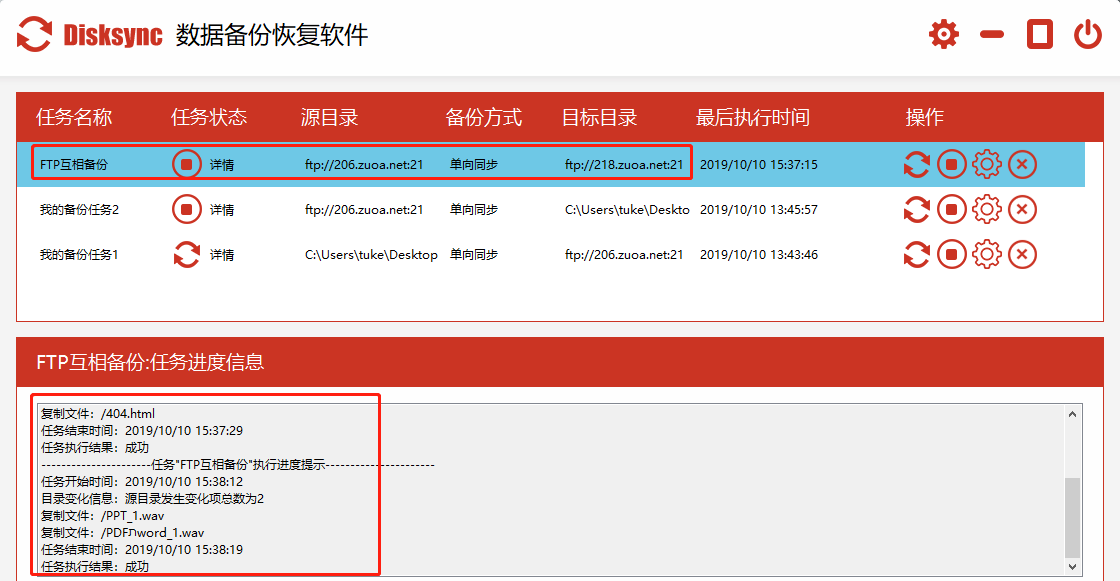
(图5):disksync自动备份软件任务管理界面
我们可以在disksync软件左下角看看任务备份的情况,如图5所示,我这个FTP到FTP服务器备份是设置了每过一分钟自动执行一次,如果有新的信息资料,disksync就会自动进行备份且提示。



