 怎样把电脑所有文件备份至U盘?这样做很简单
怎样把电脑所有文件备份至U盘?这样做很简单
怎样把电脑所有文件备份至U盘?日常使用电脑的时候,随着使用时间的增长,其中存储的文件也就越多。所以,想要预防一些重要文件的丢失,做好实时备份就比较重要了。所以,这个时候一些细心的小伙伴就会想要,只要将其备份到U盘当中即可解决问题。那么,怎样把电脑所有文件备份至U盘呢?请不要担心,接下来小编就来为大家分享两种操作简单的方法,一起来看下吧。

一、免费简单备份的方法
一般情况下,想要将重要文件备份至U盘,都会采取手动备份的方式,这也是小编为大家分享的第一种免费简单备份的方法。首先,我们需要准备一个空间充足的U盘。然后,将其连接到电脑上,并将需要备份的文件手动复制到U盘中。最后,做好妥善保存即可实现需求了。

二、专业简单备份的方法
如果您需要备份的文件很多,那么第一种方法显然是不能够满足的。所以,小编还为大家分享一种专业简单备份的方法。咱们需要借用“Disksync”这款软件,以下是详细的操作方法:大家可以从浏览器当中获取“Disksync”这款软件,并新建一个备份的任务,总计分为三个步骤。
步骤一:选择备份文件所在的位置
首先,选择需要备份文件所在的位置,例如:您需要备份的文件是在电脑的桌面上,那么直接点击软件最左侧的勾选框里的“本地磁盘/共享目录”功能,并选择桌面的名称。

步骤二:选择备份文件传输的方式
然后,根据自己的需要,选择备份文件传输的方式。例如:您只需要将电脑上的重要文件单独传输到U盘,可以直接选择“单向同步”。另外,Disksync软件关于备份文件传输的方式还有很多,例如:双向同步、镜像同步、移动同步、更新同步等等。
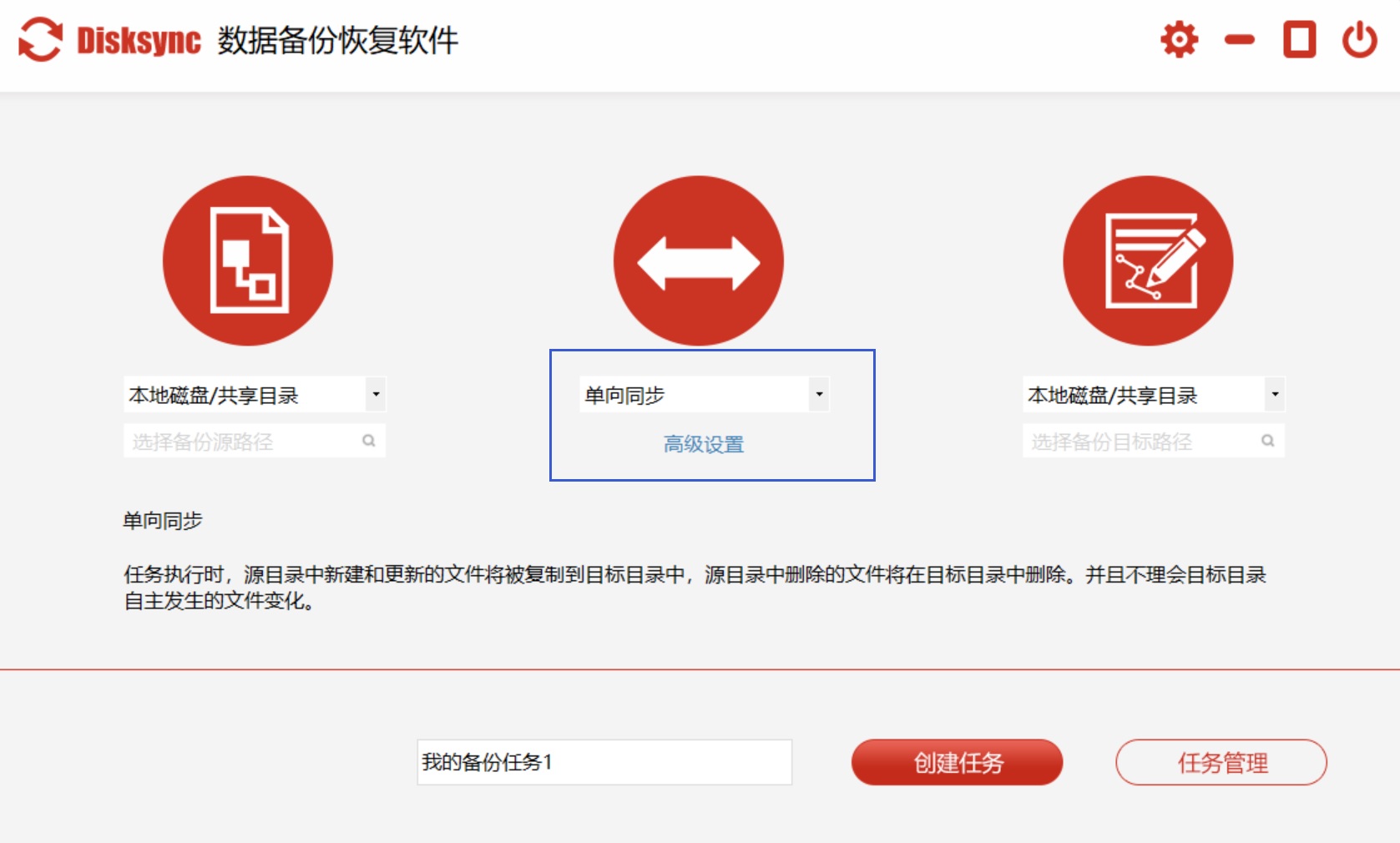
步骤三:选择备份文件保存的目录
最后,选择需要备份文件保存的目录。因为这里咱们需要将其备份到U盘当中,所以在打开软件之前,就需要将U盘连接到电脑上。紧接着,直接点击软件最右侧的勾选框里的“本地磁盘/共享目录”功能,并选择U盘的名称。
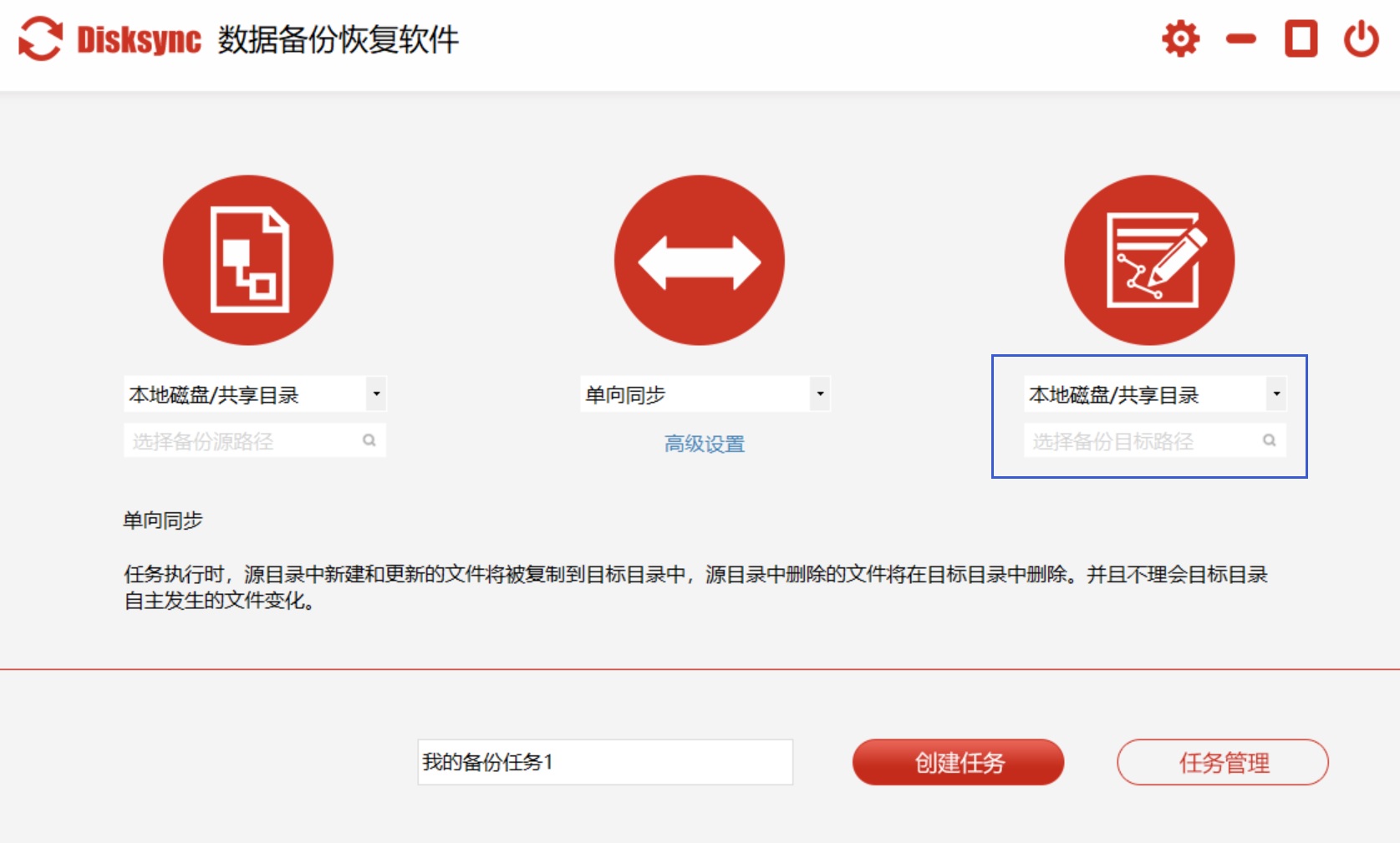
备份任务新建完成之后,点击“创建任务”,并直接跳转任务管理的界面。在没有其它的设置需求之后,点击“开始备份”即可实现把电脑上所有文件备份至U盘的需求了。
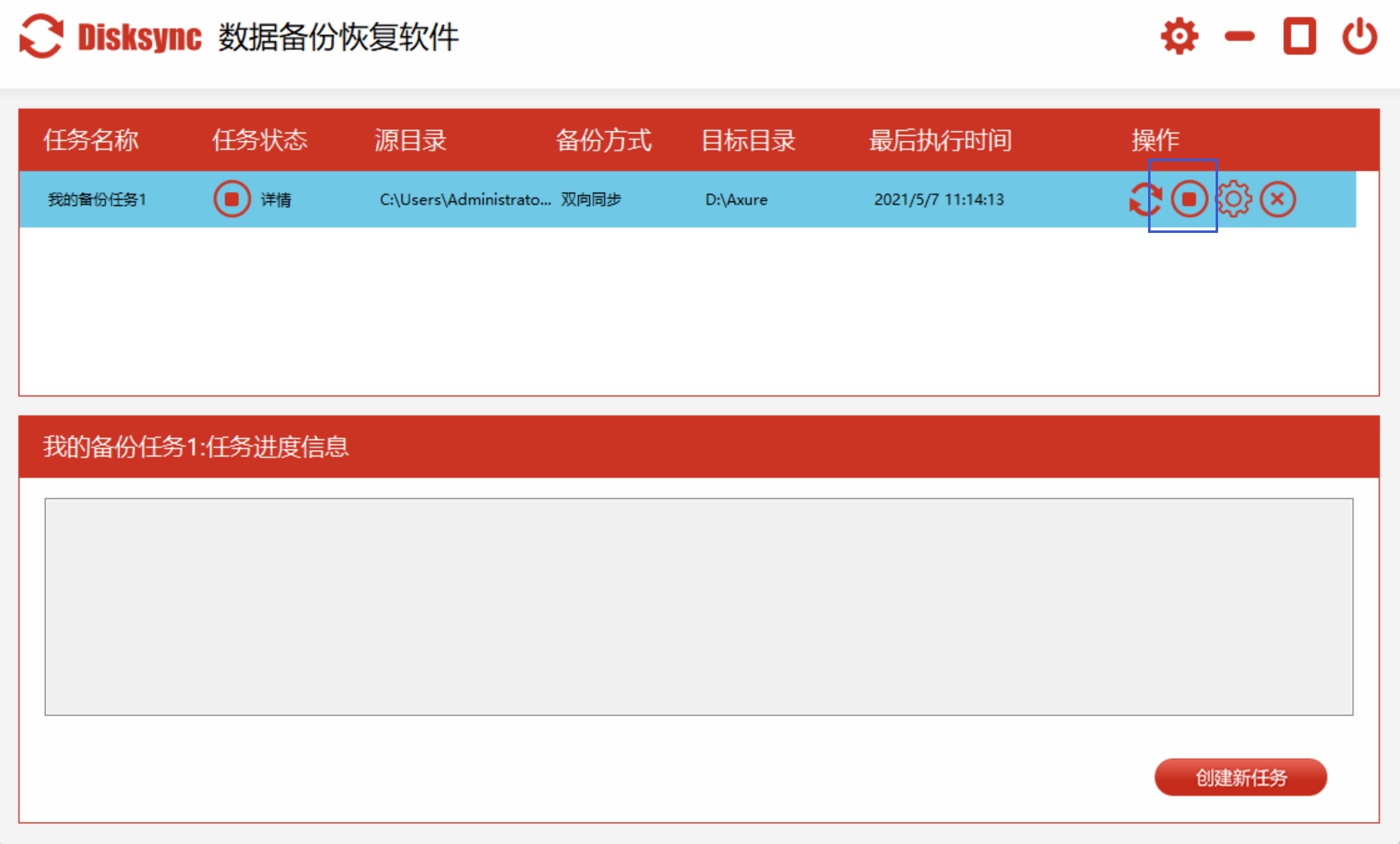
关于电脑文件备份至U盘的问题,小编就来为大家分享到这里了,其实两种方法的操作都是比较简单的!温馨提示:如果您在使用Disksync这款软件的时候遇到问题,请及时与我们联系,祝您文件备份成功。



