 如何备份电脑里面所有的数据?介绍七个实用性很高的方法
如何备份电脑里面所有的数据?介绍七个实用性很高的方法
在如今数字化的时代,电脑中的数据变得越来越重要,无论是工作文件、个人照片、还是重要的文档等,都需要适时地完成妥善备份的操作,同时以防止数据丢失。那么,如何备份电脑里面所有的数据呢?请不要过于担心,下面就来介绍七个实用性很高的方法,一起来看下吧。

方法1、云端存储备份
云存储操作简单,类似百度网盘和腾讯微云这样的服务大家都很熟悉。只需在电脑上安装客户端,完成注册和登录,电脑里的资料就能上传到云端。这种服务不受地点和空间的限制,只要有网络,随时都能访问和备份资料。比如,出差时如果急需一份文件,使用云存储服务也能轻松找到。然而,在使用云存储服务的过程中,有几个要点需要特别注意。首先,即便服务商已经采取了安全措施,数据泄露的可能性仍旧存在。再者,一般免费提供的存储空间有限,一旦数据量增加,就需要付费来扩充存储空间。
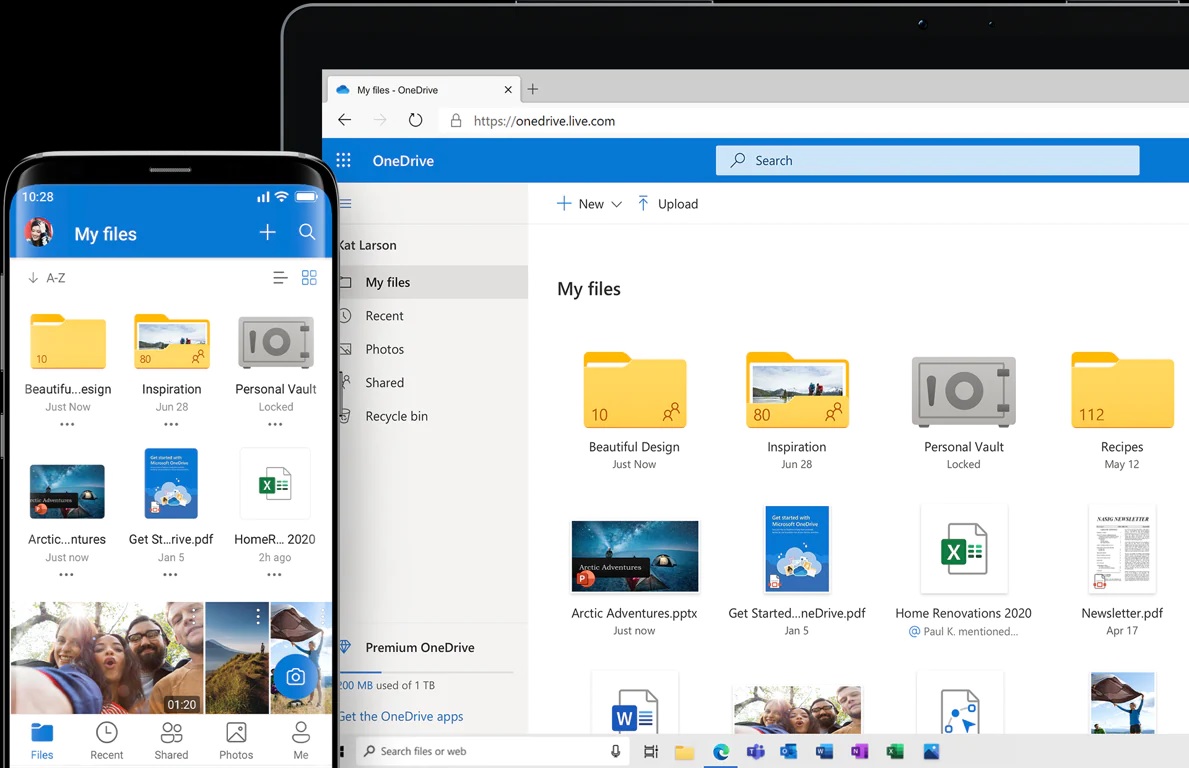
方法2、外置设备备份
其次,外接存储设备是一种常见且便捷的备份方式,例如:您可以直接选择移动硬盘、U盘等。在具体的操作时:将这些设备连接到电脑后,打开“此电脑”菜单,找到需要备份的文件和文件夹,直接拖动到外接存储设备中即可。对于重要的数据,可以创建多个备份副本,分别存放在不同的外接存储设备上,以增加数据的安全性。

方法3、专业软件备份
现在,如果您在备份电脑数据的时候有一些特殊的需求,那么建议您使用一些专业的程序来完成。目前,专业备份软件市场上选项众多,它们具备强大功能,支持全盘、增量、差异等多种备份类型。而多数软件还提供数据加密功能,以保障数据安全。专业备份软件的优势在于其用户界面直观易用且操作简单。然而,此类软件的价格偏高,适合对数据安全性需求较高的用户选用。另外,如果说您不确定哪一款备份的效果比较好,可以直接试试看“Disksync”这款。
具体备份操作:
首先,在电脑上下载“Disksync”软件后安装打开,如下图所示左边设置备份源。然后,在中间设置磁盘数据备份的操作方式,以及在右边设置数据的保存位置等。紧接着,创建成功后软件会自动跳转到任务管理页面。
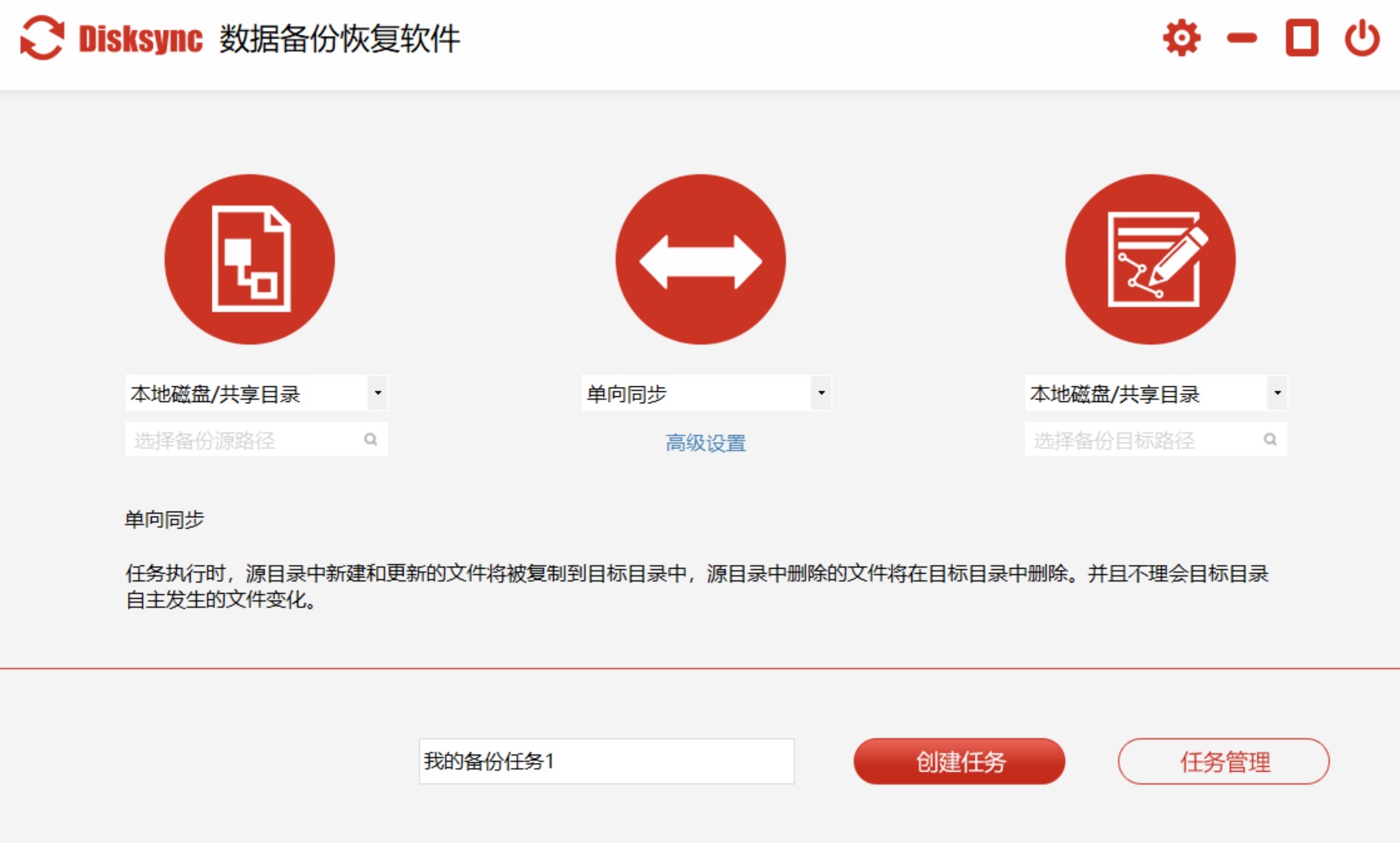
最后,在没有其它设置需求的前提之下,点击备份任务右边的“开始”图标即可。另外,在备份操作完成之后,也别急着将新建的任务删除掉。因为待后续再有备份的需求时,可以使用启用节省再次新建任务的时间。

方法4、网络共享备份
电脑如果说接入局域网,便可以利用网络共享特性进行数据备份。只需配置好共享文件夹,电脑中的数据便能轻松复制至其他共享设备,如NAS或另一台电脑。此方法既方便了数据备份,又能在局域网内实现信息的便捷共享。而在进行网络数据备份,网络稳定性与安全性是关键。如果网络不稳定,备份过程可能中断,导致备份内容不完整。另外,还需妥善设置访问权限,防止未经授权的用户访问共享资料。

方法5、系统功能备份
此外,如今许多操作系统都配备了数据备份功能,比如Windows的文件历史记录和恢复功能。同时,用户可以根据自己的需求来设定备份的频率和存放位置,系统会按照既定规则自动进行备份。然而,系统自带的备份功能可能在复杂设置上不够灵活。以备份文件的加密为例,它可能不够全面,如果说你的数据非常私密,可能需要额外加密。另外,如果系统遇到严重问题,备份功能可能也会受到影响,不能正常工作。
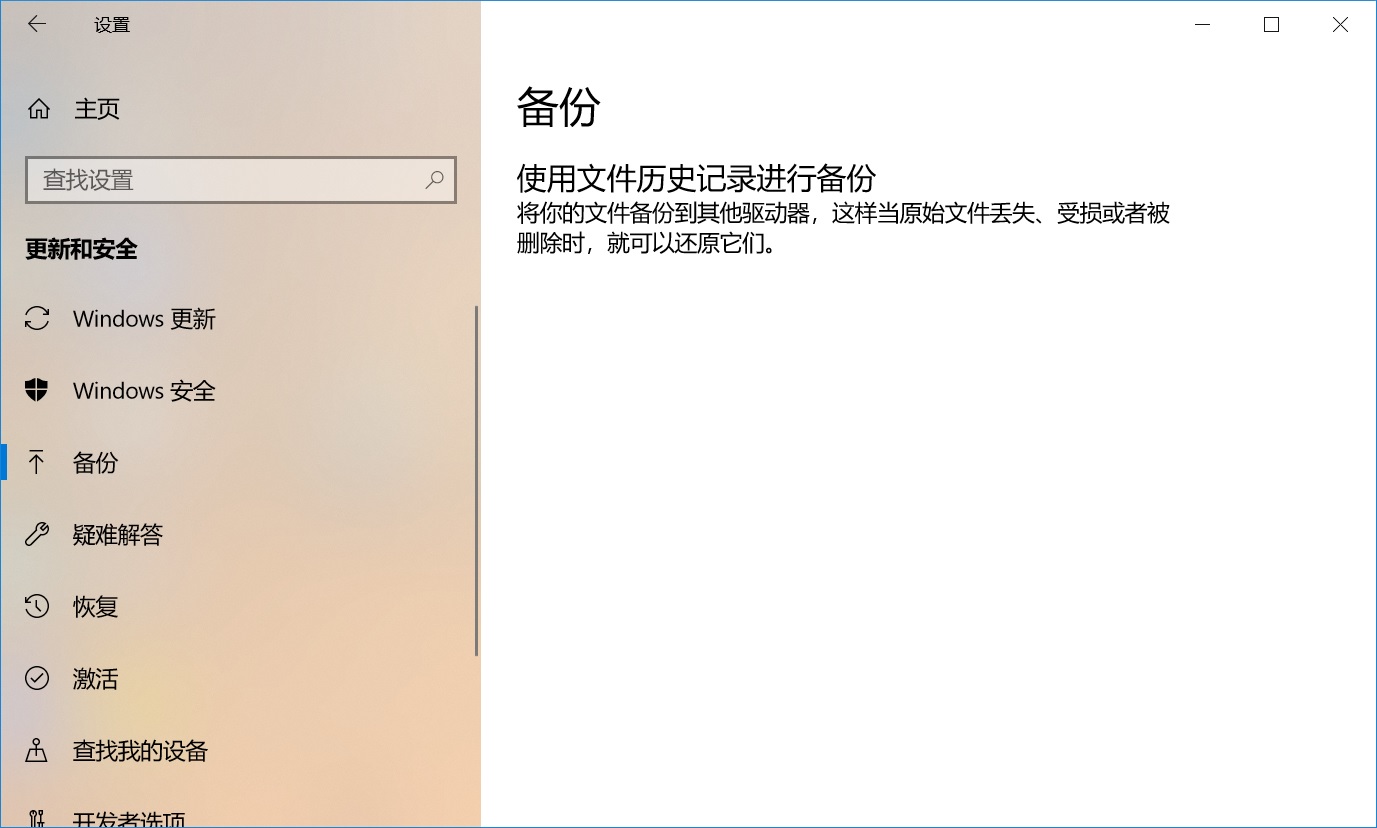
方法6、光盘刻录备份
当然了,备份数据时选择刻录光盘是个明智之举。首先,你需要一台支持刻录的光驱,并挑选一些CD-R或DVD-R等空白光盘。通过刻录软件,把电脑里的文件拷贝到光盘上。这些光盘的稳定性好,保存时间也长,特别适合存放像旧照片、家族录像这样的珍贵资料。不过,光盘使用有诸多限制。首先,它的存储空间比不上外置硬盘和云端存储那么宽敞,比如,一张普通DVD光盘最多只能存放4.7GB的数据。再者,如果在刻录时操作不当或光盘质量不好,就很容易出现刻录失败的情况,从而导致数据不能在光盘上得到有效保存。

方法7、备份数据事项
除了上面分享的六个方法以外,对于一些特定的应用程序数据,如邮件客户端的邮件、浏览器的收藏夹等,也需要单独进行备份。这些数据通常存储在应用程序的默认文件夹中,可以将这些文件夹复制到外接存储设备或云存储中。而在备份数据的过程中,要注意选择合适的时间。避免在电脑正在进行大量数据读写或系统运行繁忙的时候进行备份,以免影响电脑的正常使用。同时,也需要定期检查备份数据的完整性和可用性,确保备份数据能够正常恢复。

最后总结一下:备份电脑里面所有的数据是一项非常重要的工作,它可以帮助我们在数据丢失或电脑出现故障时,快速恢复重要的信息。另外,通过外接存储设备、云存储服务和系统自带的备份功能相结合的方式,可以有效地保护我们的电脑数据,让我们的工作和生活更加安心。温馨提示:如果您在使用Disksync这款软件的时候遇到问题,请及时与我们联系,祝您备份电脑里面所有数据操作成功。



