 电脑文件备份方法有哪些?七个助您轻松完成的解决方法
电脑文件备份方法有哪些?七个助您轻松完成的解决方法
确保电脑文件备份是件大事,这样一旦系统崩溃、遭受病毒侵袭或硬件出现问题,我们就能避免数据丢失。不过,根据不同的需求和环境,备份的方式也有所不同。那么,电脑文件备份方法有哪些呢?请不要过于担心,下面就来推荐七个助您轻松完成的解决方法,一起来看下吧。

一、外接硬盘备份
外接硬盘,容量大且操作简便,是常用的备份选择,直接把电脑中的文件拖拽到外接硬盘上即可。首先,用USB线将硬盘连接到电脑,打开“我的电脑”,找到硬盘的盘符。接着,在电脑中找到需要备份的文件,选中后右击选择复制,最后在外接硬盘的相应位置粘贴即可。目前,外接硬盘备份的好处在于它拥有较大的存储空间,能够备份众多文件,包括照片、视频以及工作文件等。然而,这种备份方式也存在不足,比如易受损害,一旦发生故障,可能会造成数据丢失。

二、专业软件辅助
其次,市面上流行着众多专业的备份工具,比如“Disksync”等。这些工具功能全面,整体的操作也是比较操作简便的。这里您可以根据个人需求,并可以挑选合适的备份方法,比如全量备份和增量备份。使用这些备份工具时,首先需要安装并启动软件,接着依照软件指引,挑选需要备份的文件和指定备份的存放地点,便可开始备份过程。
具体电脑文件做备份的方法:
首先,您可以直接运行“Disksync”软件,并新建一个备份的任务。需要在设置备份数据位置,也就是选择当前数据所在的位置等菜单。然后,进入到任务管理的界面,确认没有其它的操作需求,可以点击“开始备份”按钮,等待片刻以后即可查看具体的效果了。此外,新建的任务也不需要关闭,待后期再有类似的需求时,直接使用就可以了。

三、云端存储服务
现在,云存储服务如今越来越受到人们的青睐,像百度网盘、腾讯微云这样的服务就非常流行。用户只需在电脑上装上对应的客户端,完成账号注册和登录后,便能将文件上传至云端。上传文件的过程简单得就像创建一个新文件夹,把文件放入其中就好。此外,还能设置自动同步备份,确保新文件自动上传。同时,云存储服务不受地点限制,网络连接即可随时调用个人文件。此外,它由专业团队负责维护,保障了数据安全。
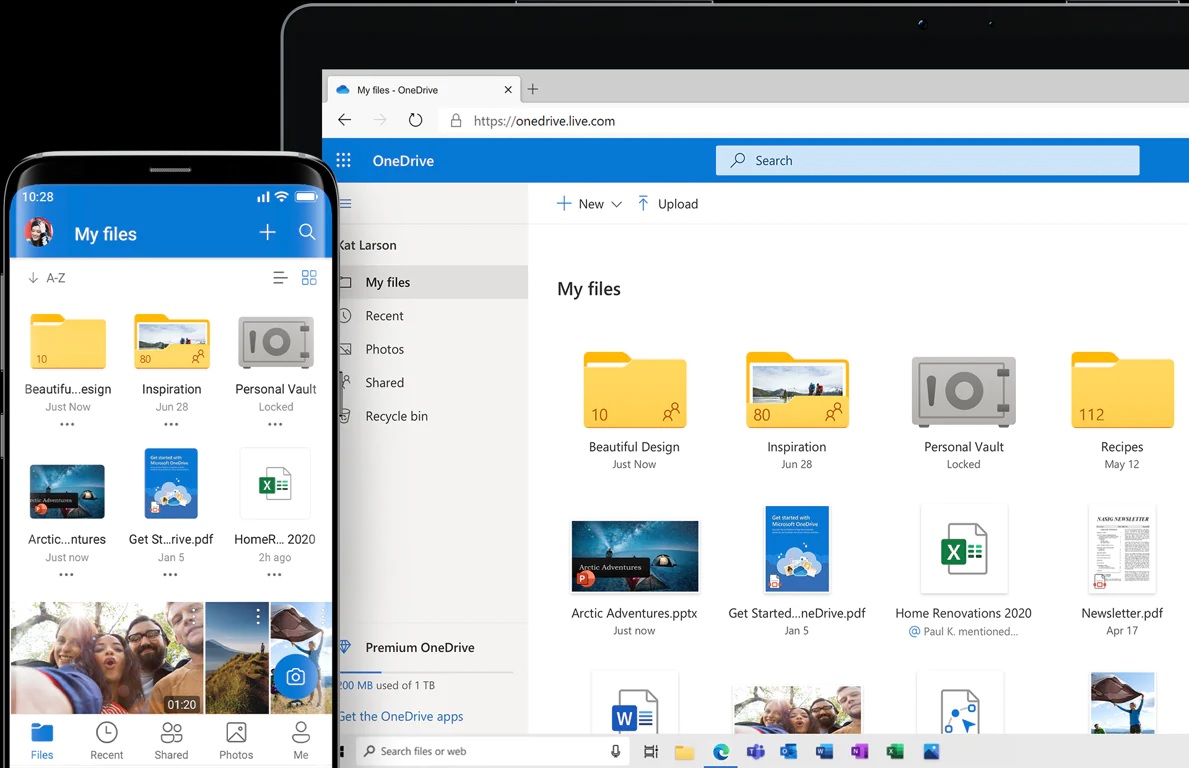
四、移动存储设备
此外,光盘与U盘都是常用的存储介质。当前U盘操作简便,只需将U盘插入电脑的接口,在资源管理器中找到对应的图标。然后,挑选需要备份的文件,将其拖至U盘上,备份过程即告完成。U盘小巧轻便,便于携带,不过其存储空间有限,更适合存放一些小文件,比如文档和演示文稿等。另外进行光盘备份,需用到光盘刻录设备。先将空白的盘片放入刻录机,接着用特定软件加入备份文件,调整好刻录设置,点击开始刻录,耐心等待即可。

五、系统自带功能
当然了,操作系统普遍配备了内置的备份工具,比如在Windows系统中,用户只需进入控制面板,挑选备份与恢复的选项。随后,用户可挑选系统与文件的备份地点,包括外接硬盘、网络路径等作为备份的目标。此外,用户还可以自定义备份的周期,比如每日或每周。完成设置后,系统将自动依照用户设定的规则执行备份操作。目前这个方法操作简便,又能确保系统与文件的安全无损。
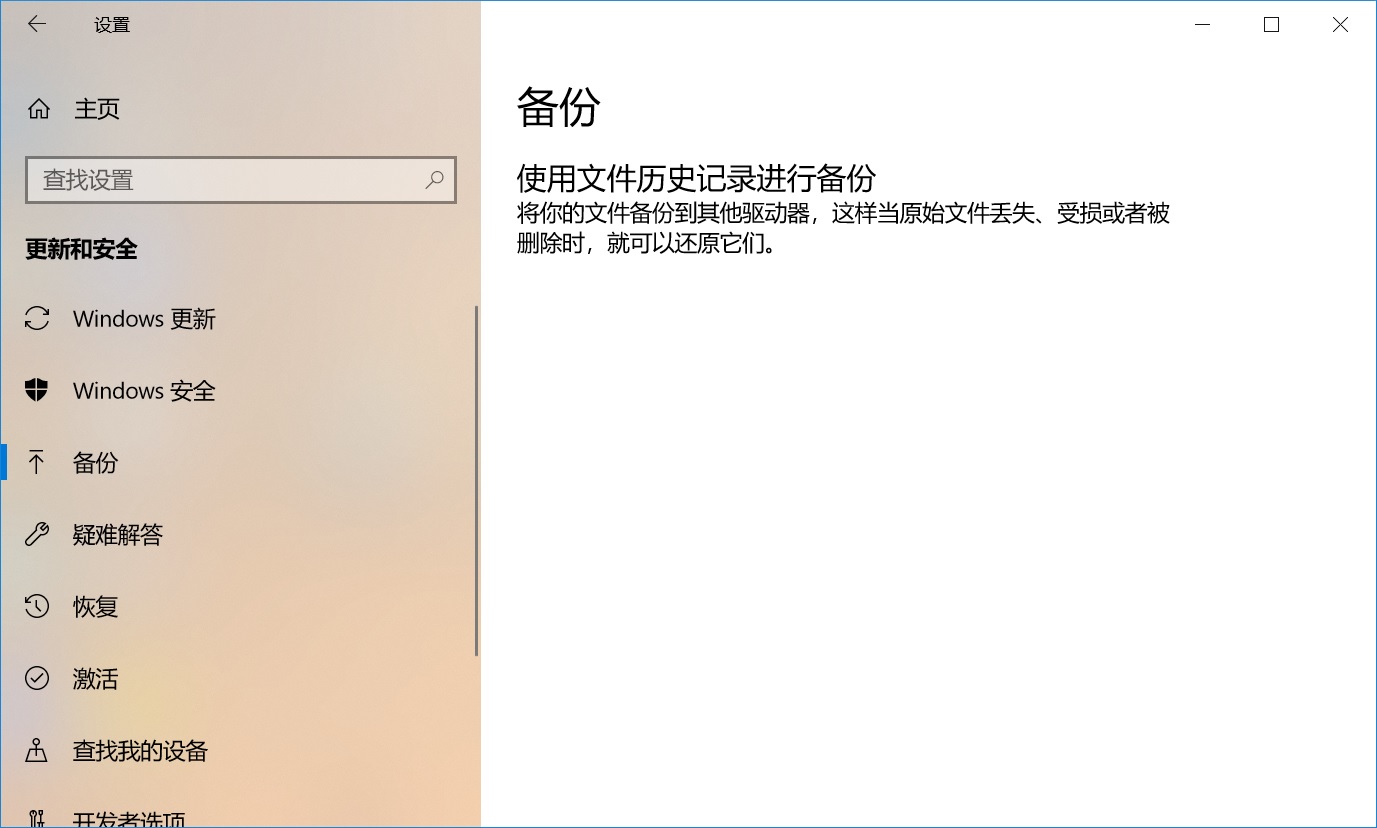
六、共享网络存储
如果说网络中设有共享存储设施,亦可用于文件备份。需在电脑上搜寻网络共享里的存储设备,随后输入用户名及密码以建立连接。一旦连接顺利,操作便如同对待本地硬盘,只需将需备份的文件拷贝至共享存储设备即可。这种做法便于多人共同工作和交流,同事们可以将关键的工作资料保存在公共网络存储里,这样大家都能随时查阅和沟通。然而,必须确保合理配置访问权限,以免资料被错误删除或泄露。

七、历史版本功能
除了上面分享的五个方法以外,OneDrive与Windows系统内自带的文件历史功能同样具备此功能。以OneDrive为例,一旦启用自动保存,文件便会自动保存多个历史版本。如果说您需要恢复至某一特定版本,只需在文件中查找版本历史记录,挑选所需版本进行恢复即可。另外,使用历史版本功能进行数据备份,能有效防止误删和内容被替代的情况。如果不小心删掉了文件的一部分,可以借助历史版本功能恢复。但这项功能并非对所有文件类型都适用,使用前需确认文件是否支持这一功能。
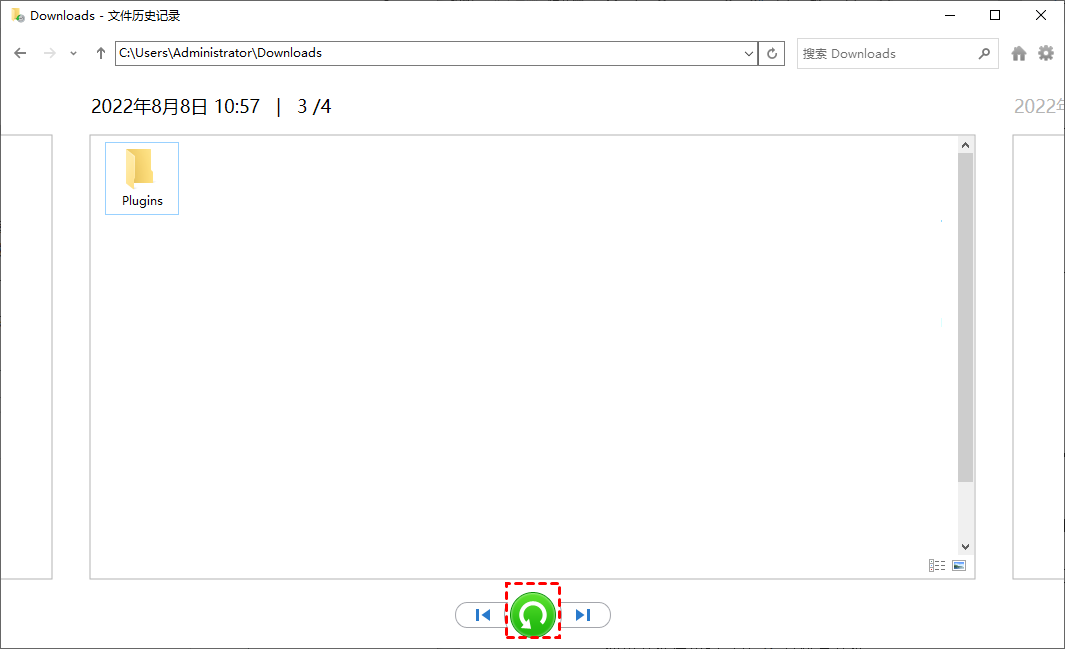
针对电脑文件备份的七个方法,小编就为大家分享到这里了,希望您在看完之后所遇到的问题都能够被解决。最后总结一下:像外接硬盘备份、专业软件辅助、云端存储服务、移动存储设备等都是很不错的选项。另外,在平常您通常是怎么备份电脑里的重要文件呢?不妨在评论区与我们讨论交流下。温馨提示:如果您在使用Disksync这款软件的时候遇到问题,请及时与我们联系,祝您电脑文件备份操作成功。



