Disksync软件使用教程
针对各行业业务特性,打造个性化行业解决方案,为用户提供一站式的产品与服务。
 如何给D盘里的数据备份?六个方便且快捷的备份方法
如何给D盘里的数据备份?六个方便且快捷的备份方法
如何给D盘里的数据备份?D盘通常是系统硬盘的第二个可见分区或卷,主要用于存储用户创建的项目、资料、文档、照片、安装的游戏、应用程序和下载的视频等个人数据,因此用户希望主要在这些情况下备份D盘。虽然说,备份的频率不会太高,但是如果您收藏几个比较好用的,也可以在比较棘手的时候派上用场。所以,为了帮助大家有效地解决问题,在本期的内容当中,小编就来推荐六个方便且快捷的备份方法,一起来看下吧。

一、使用U盘设备
针对D盘数据备份的操作,首选方案就是使用简单便捷的U盘进行备份操作。将U盘插入电脑,选定D盘中的重要文件,实施复制粘贴至U盘内。需留意U盘容量需充足以及确保定期更新以维护其数据的时效性。另外,如果说手动操作繁琐耗时,您亦可采用相应软件代劳,如制定周期性任务,使电脑于指定时段内自行将D盘的关键资料拷贝至U盘中。如此一来,便可安心无忧了。

二、使用专业软件
其次,就像之前所讲到的那样,如果说您觉得使用手动复制传输的方式比较麻烦,那么之后也可以使用一些专业的备份软件来完成,例如:功能强大的“Disksync”这款。目前,它具备一系列优势,包括自动备份功能,用户仅需设定相应参数便可按期执行备份工作。此外,还支持有针对性地选择备份内容,对重要信息给予优先级保护。而且,这类软件通常提供多样化的恢复选项,让您根据所需方便灵活地选择合适的恢复策略。
具体备份操作:
首先,在设备运行“Disksync”软件,新建一个备份数据的任务,也就是对数据的位置、传输的方式、存储的目录进行筛选,也就是在设置备份数据的位置时,选择“D盘”目录。最后,进入到任务管理的解决,确认没有其它需求的前提下,点击“开始备份”即可。当然了,如果说您需要备份数据的频率很高,那么在执行备份操作的时候,可以选择使用其中新建好的任务来完成。
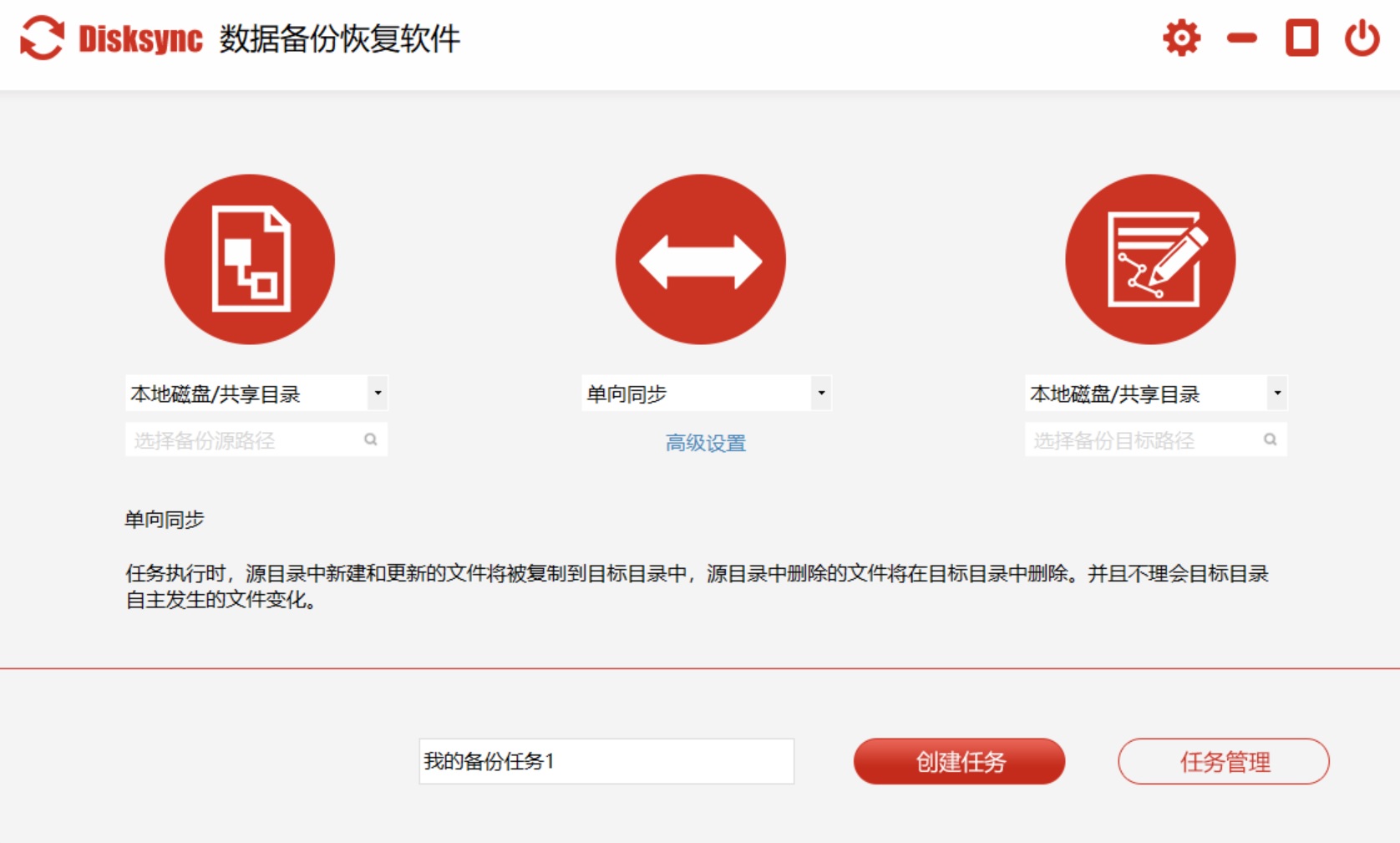
三、使用系统功能
在Windows系统中,内置的“备份与还原”功能为广大用户提供了高效便捷的解决方案。通过进入控制面板进行查找及设定,可实现对D盘的自动化定期备份。操作简易且实用性强,建议您立即尝试。切记设置备份周期为每周一次。如此设置可确保数据安全无虞,即便您忘记手动备份,亦无需担忧。如果说您是首次使用的话,在执行具体的操作前,小编也是建议您参考一下具体的图文或者视频教程。

四、使用云端存储
此外,当今云技术广泛应用,采用云存储进行文件备份是个颇佳之选。如百度云、腾讯微云等巨头,将文件上载至云端,不仅可节约本地空间,且无论身处何方均可便捷访问。此外,云端备份通常具备版本管理功能,即便误删文件也可以轻松恢复。不过请注意上传大型文件速度稍缓,请保持耐心。同时,务必定期审查云端储存容量,避免备份受阻。

五、使用外部磁盘
当然了,如果说您的D盘数据体量庞大,一款普通的存储设备恐难以满足需求。此时,可选择购置外置硬盘。市场上众多大容量外置硬盘,足以轻松容纳海量数据。将珍贵数据备份至外置硬盘亦相当简便。仅需将硬盘正确接入电脑,随后选定D盘数据进行复制粘贴至硬盘内即可。切记务必适时更新外置硬盘中的数据以确保其始终处于最新状态。

六、使用NAS设备
除了上面分享的五个方法以外,如果说您的自身条件允许,那么也可以使用NAS设备来完成D盘数据的备份。尽管NAS技术看似高端复杂,实则仅为网络存储设备。若您家中具备局域网环境,购买NAS产品后即可将D盘数据上传至其内,使得无论何时何地均可访问,实现数据备份与分享的双重目的。此方法优势在于实现了集中化的数据管理,且具备高速访问效率。然而,操作步骤及设备配置可能具有一定技术难度,更适于对计算机有深入研究与理解的用户群体。

对于D盘数据备份的六个方法,小编就为大家分享到这里了,希望您在看完之后所遇到的问题都能够被完美地解决。总结而言,为了保障D盘数据的安全,可采用六种不同的方法进行备份。您是否已经选择适合自己的“武器”了呢?请不要犹豫,立即采取措施为您的数据披上“防护服”。关于如何实现数据备份,也是欢迎广大读者在评论区分享独家妙招。温馨提示:如果您在使用Disksync这款软件的时候遇到问题,请及时与我们联系,祝您D盘里的数据备份操作成功。



