Disksync软件使用教程
针对各行业业务特性,打造个性化行业解决方案,为用户提供一站式的产品与服务。
 Win11上新增的数据怎么备份?四个操作效果很好的方法
Win11上新增的数据怎么备份?四个操作效果很好的方法
Win11作为微软最新的操作系统版本,带来了许多新功能和改进。但是,性能再高的话,随着使用时间的增长,其中积攒的重要数据也会变得多了起来。那么,Win11上新增的数据该怎么备份呢?请不要担心,下面就来介绍四个操作效果很好的方法,一起来看下吧。
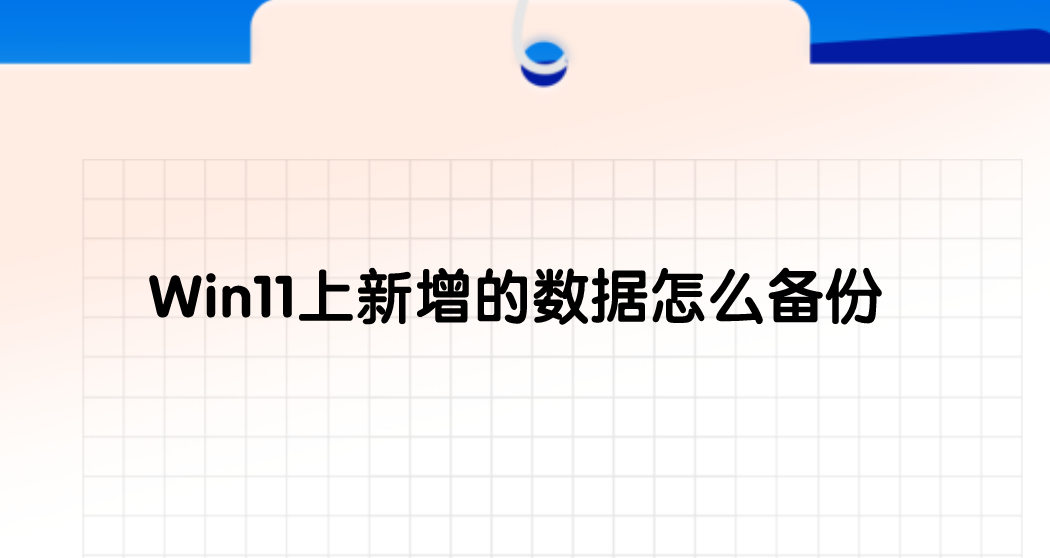
方法一、文件历史功能
针对重要数据的备份,目前不管是Win11最新的操作还是,还是Win10、Win7等,其中都有内置的文件历史功能可以自动备份您的个人文件和文件夹。您可以通过以下步骤启用文件历史功能:
1、打开“设置”应用点击“更新和安全”,在左侧导航栏中选择“备份”选项卡。
2、在右侧,点击“添加驱动器”按钮,选择要备份到的外部驱动器。
3、点击“更多选项”,选择要备份的文件和文件夹。
4、一旦启用了文件历史功能,系统会定期自动备份您的文件并保存在外部驱动器上。
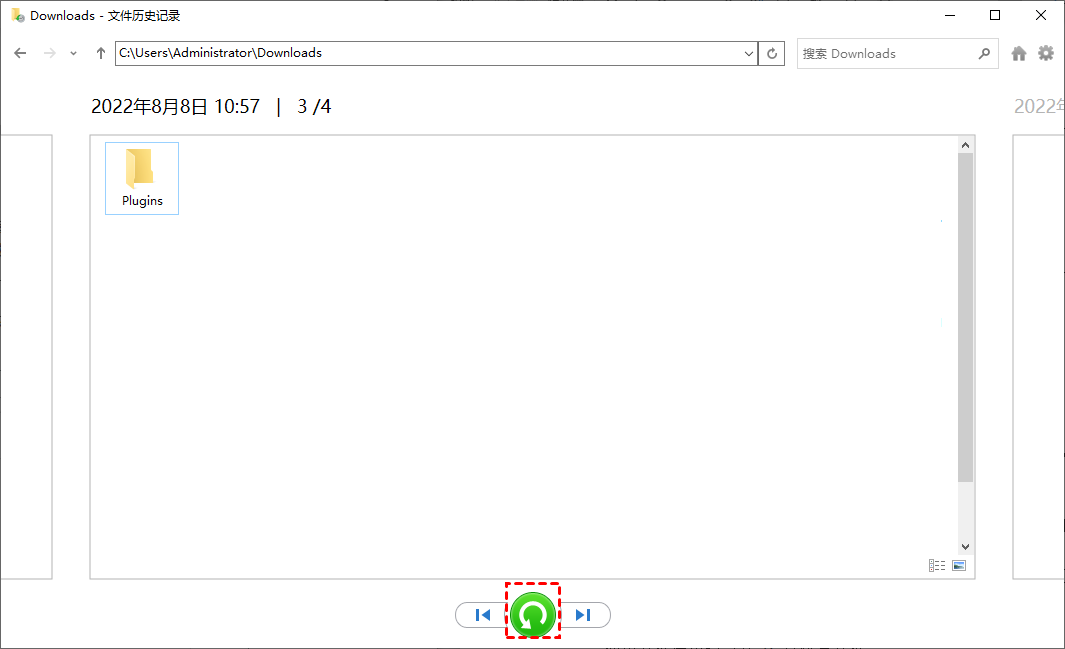
方法二、使用OneDrive云存储
除了内置的备份功能以外,Windows操作上还有一种OneDrive云存储服务,可以方便地备份和同步您的文件。通过以下步骤使用OneDrive进行数据备份:
1、打开“设置”应用,点击“帐户”。
2、在左侧导航栏中选择“OneDrive”选项卡,点击“同步设置”,选择要备份的文件和文件夹。
3、确保您已登录到OneDrive帐户,并启用了文件同步功能。
4、一旦启用了OneDrive同步功能,您的文件将自动备份到云端,并可以在任何设备上访问和恢复。
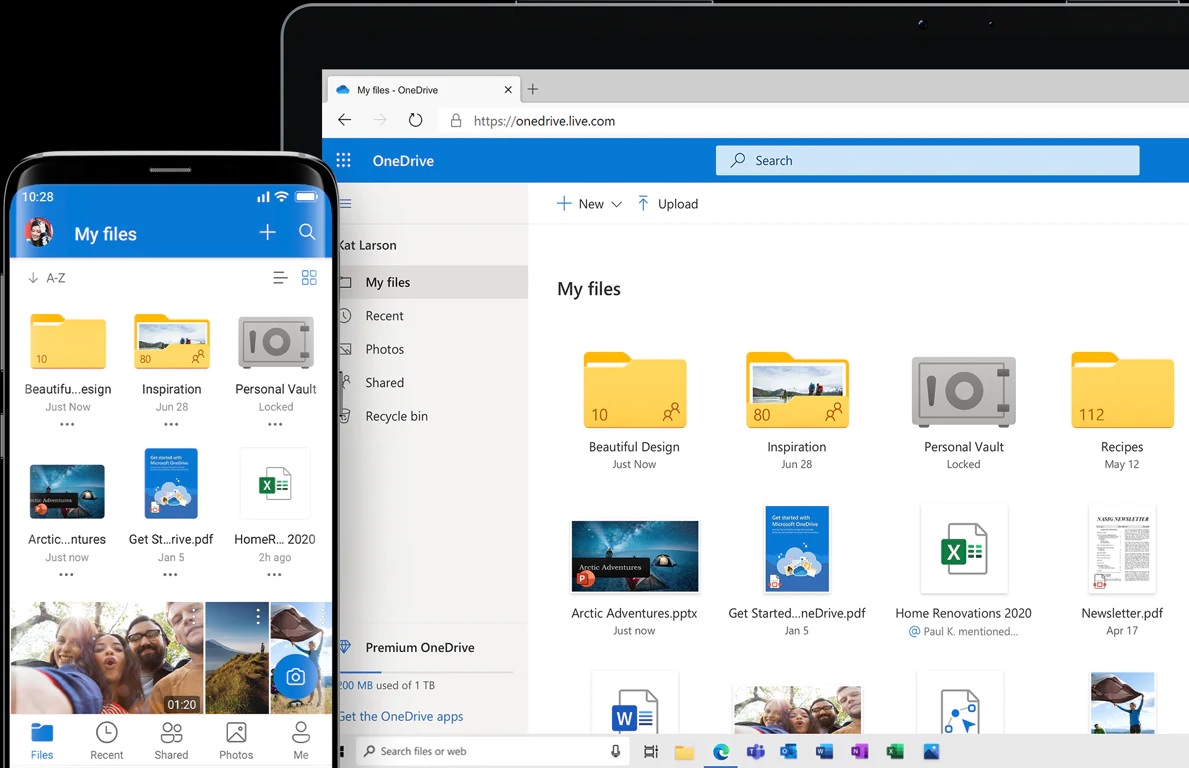
方法三、选择靠谱软件
对于很多经常需要执行备份的用户来讲,在平时执行Win11上新增备份数据的操作,经常会出现一些特殊的要求,例如:自动、定时、差异等备份,那么这样的背景下,就可以选择一款靠谱的软件来完成,例如:Disksync软件。
1、可以在电脑上打开“Disksync”软件,并新建一个备份的具体任务。
2、对需要备份数据的位置、数据传输的方式,备份数据的目录等菜单进行设置。
3、进入到任务管理的界面,新建一个自己能轻松找到的名称。
4、确认好之后,点击右侧的“开始备份”即可解决问题。
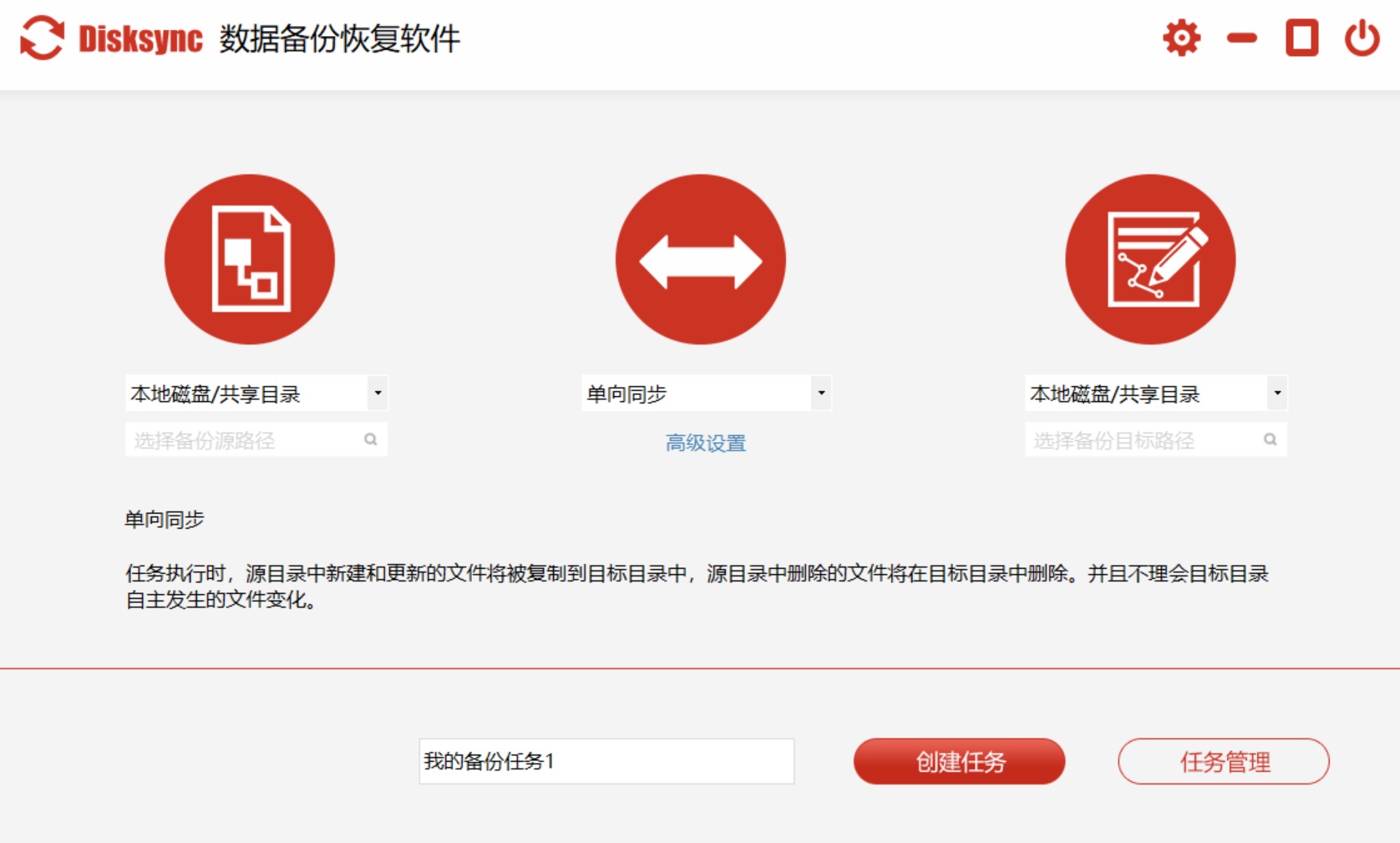
方法四、外部硬盘复制
除了上面分享的三个方法以外,如果您更喜欢使用物理设备进行数据备份,可以使用外部硬盘或U盘。只需将您要备份的文件复制到外部设备上即可。确保定期连接外部设备并更新备份。
1、在Win11上,将需要备份的数据准备好,以及准备一个空间充足的设备。
2、选择固定的传输软件,或者手动将需要的数据复制到其中。
3、做好妥善地保管 ,待后期出现问题之后,将其复制出来继续使用。

总结起来,Win11上有多种方法可以备份您的数据。可以使用系统自带的文件历史功能或OneDrive云存储服务,也可以选择使用靠谱软件或者外部硬盘手动复制来完成。但是,无论您选择哪种方法,都要确保定期进行数据备份,以防止意外数据丢失。温馨提示:如果您在使用Disksync这款软件的时候遇到问题,请及时与我们联系,祝您Win11上新增数据备份操作成功。



