 如何实现电脑和U盘文件实时同步?没想到这么简单
如何实现电脑和U盘文件实时同步?没想到这么简单
如何实现电脑和U盘文件实时同步?文件夹A通过镜像同步到文件夹B,文件夹A和文件夹B的文件是完全一样的。换句话说,如果你在文件夹B中修改了某一个文件,镜像同步后文件夹B被修改的文件又会被修改回来,和文件夹A完全保持一致。但是镜像同步文件的方法,对于一些电脑小白用户来讲,显然是没有那么容易实现的。那么,如何实现电脑和U盘文件实时同步呢?请不要担心,在接下来的内容当中,小编就为大家分享两种简单的方法,一起来看下吧。

一、专业好用的同步方法
想要实现电脑和U盘文件的实时同步,最好的方法是选择一款文件同步备份软件来完成。所以,下面小编推荐大家可以试试“Disksync”,以下是具体的操作方法:
首先,我们可以从官网或者其它靠谱的渠道获取“Disksync”软件,双击安装并直接打开。需要做的是新建一个同步备份的任务,也就是在软件的主界面当中,依次设置:需要同步文件所在的目录、需要同步文件传输的方式、需要备份文件保存的目录等。

另外,需要实现电脑和U盘文件的实时同步,就需要在设置文件同步传输方式的时候,在下面的“高级设置”里面勾选具体的时间选项,如下图所示。
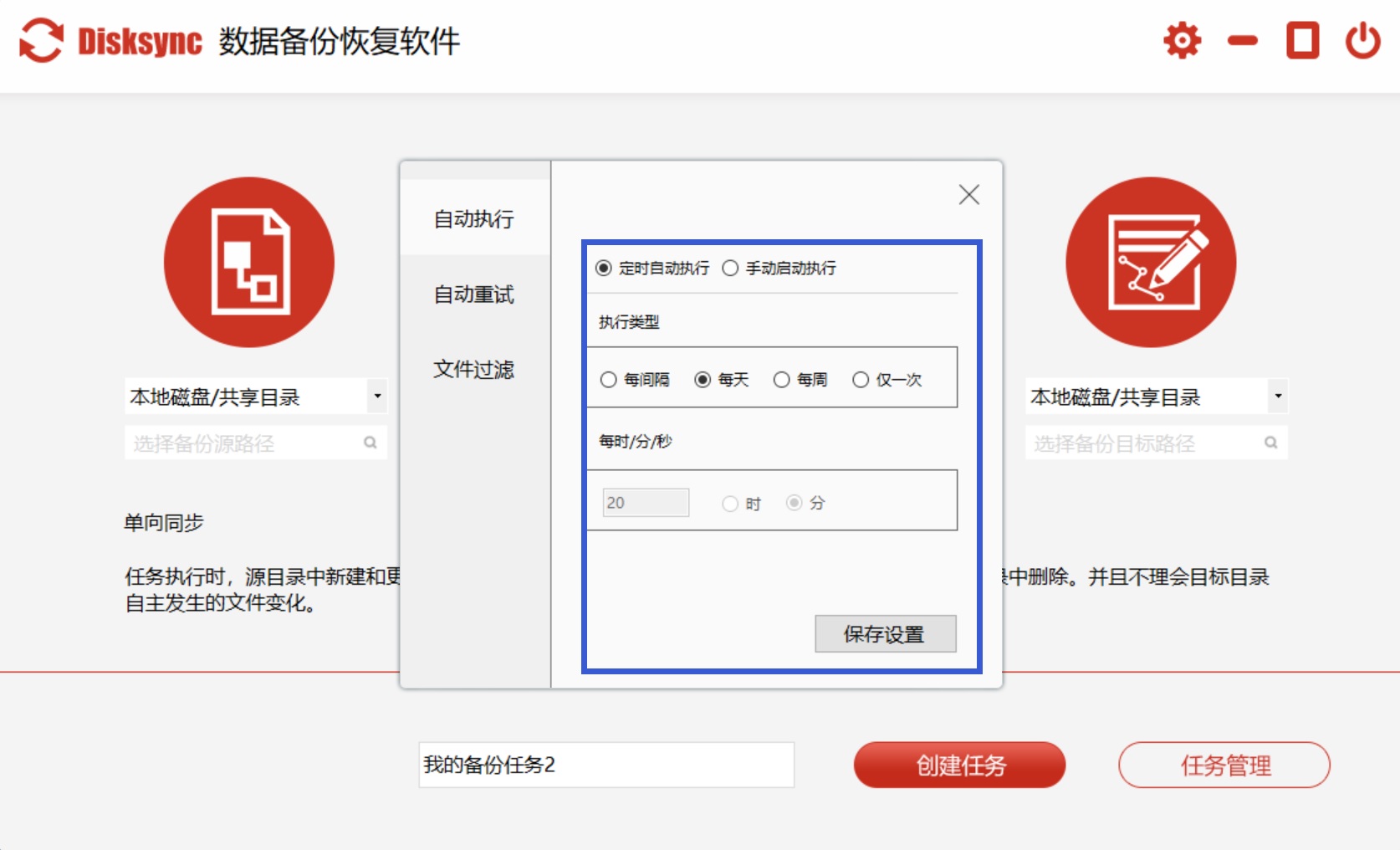
然后,备份任务新建完成之后,点击“创建任务”,直接进入到了“任务管理”的界面。在确认好没有其它设置需求的前提之下,点击软件右侧的“开始备份”按钮即可实现电脑上重要文件的同步备份了。等待进度条完成之后,我们即可在对应的文件夹里面查看同步备份的效果了。
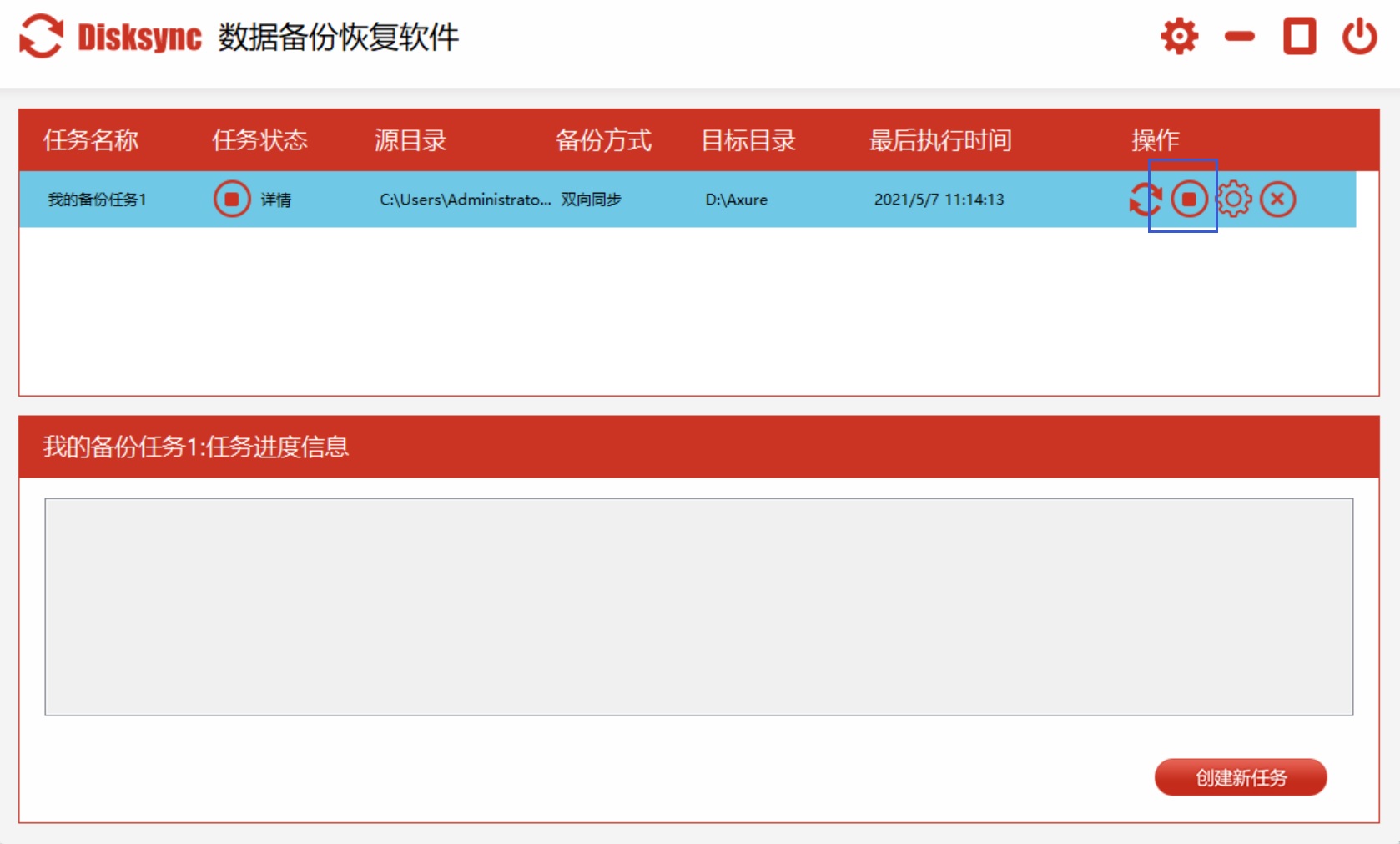
二、系统自带的同步方法
除了专业好用的同步方法以外,在Win10系统上我们可以借助系统自带的“Onedrive”按需同步功能。首先打开开始菜单,找到“OneDrive”,启动OneDrive程序。然后,点击“开始使用”旁边弹出的窗口后,需要登录到您的Microsoft帐户。 最后,将需要同步的文件或者文件夹放入“Onedrive”里面,并对需要同步的文件或文件夹右键选择共享就可以了。注意:这个方法只能在Win10系统上完成!

以上就是小编为大家分享的两种实现电脑和U盘文件同步的方法了,如果您在日常的工作以及学习过程中也有类似的需求,不妨选择其中一个方法手动试试看。最后,如果您觉得上述分享的内容对您有所帮助,也欢迎您能够点赞收藏哦。温馨提示:如果您在使用Disksync这款软件的时候遇到问题,请及时与我们联系,祝您文件同步成功。



